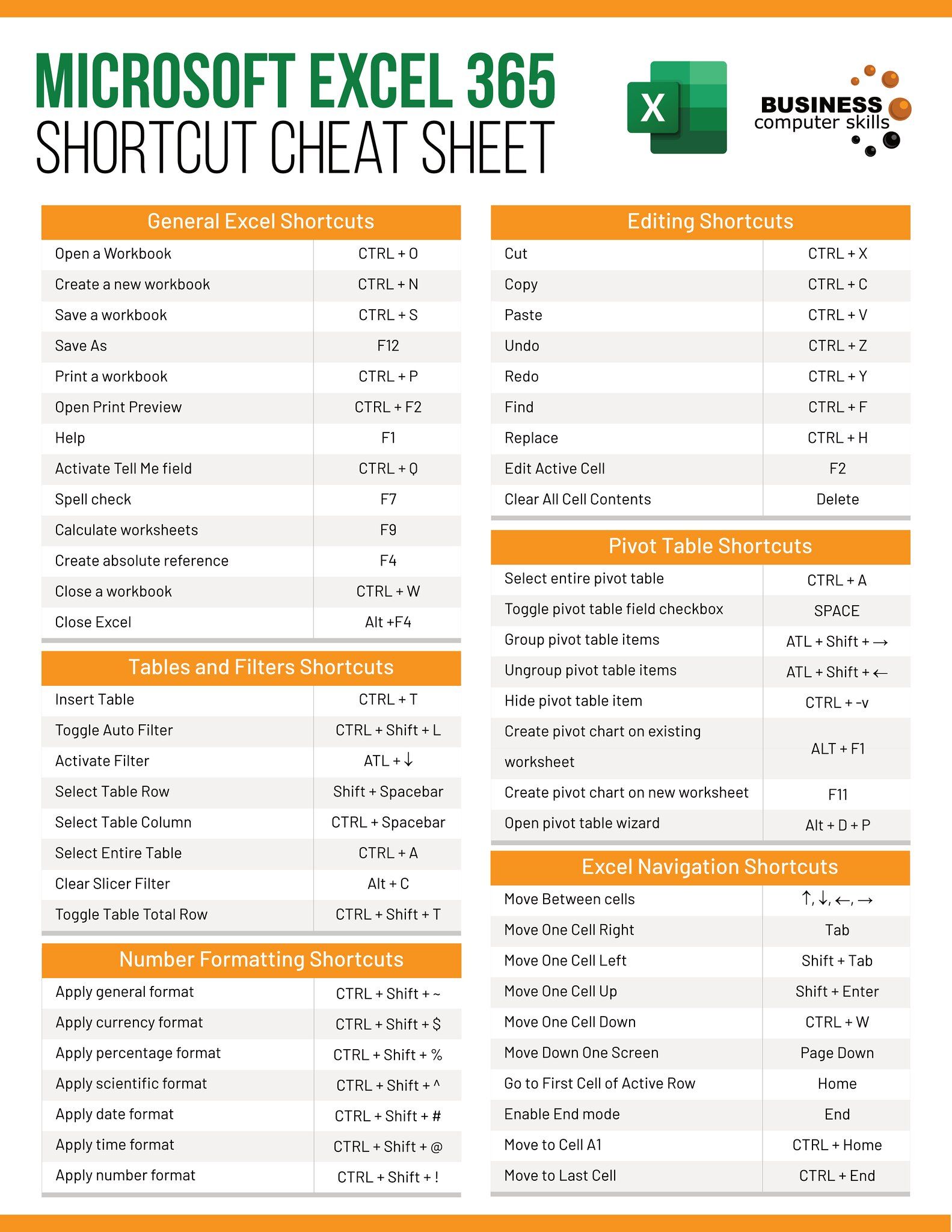3 Quick Steps to Copy Excel Sheet 1 to Sheet 2

Introduction to Copying Excel Sheets

In today’s data-driven business environment, proficiency in Microsoft Excel is not just beneficial but often essential. Excel, known for its robust data manipulation capabilities, allows users to manage, analyze, and organize vast amounts of information with ease. A common task within Excel is the copying of data from one sheet to another, which can streamline your workflow, maintain data consistency, and save time. Whether you’re managing financial reports, scheduling, or any other data-driven task, understanding how to efficiently duplicate content across sheets is crucial. Here, we’ll explore three quick and effective methods to copy a sheet within Excel.
Step-by-Step Methods to Copy Excel Sheets

There are several ways to replicate data from Sheet 1 to Sheet 2 in Excel. Here, we’ll discuss three straightforward techniques that cater to different levels of user expertise:
Method 1: Using Context Menu

- Right-click on the tab of Sheet 1 you want to copy.
- From the context menu, select ‘Move or Copy…’.
- In the dialog box, select Sheet 2 as the destination. Check the box labeled ‘Create a copy’.
- Click ‘OK’, and your sheet will be duplicated.
Method 2: Keyboard Shortcut

- Hold down the Ctrl key while dragging the tab of Sheet 1 to its new location beside Sheet 2.
- This will create an instant copy of the sheet.
Method 3: VBA Macro
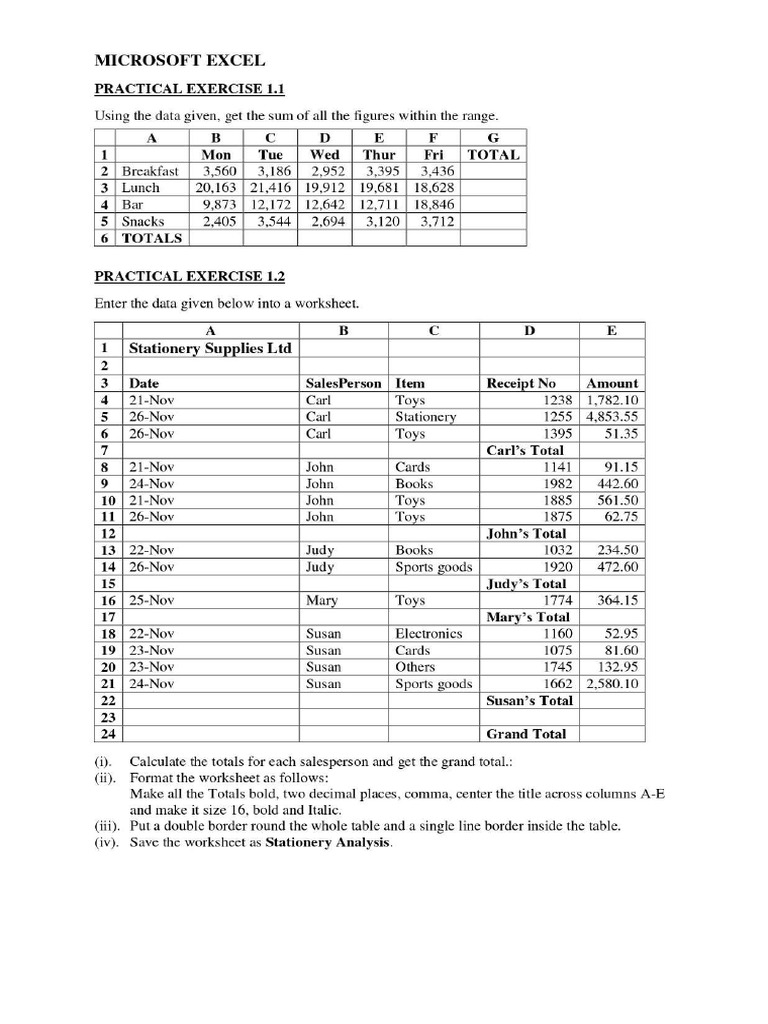
For those comfortable with coding or dealing with repetitive tasks, using a VBA macro can expedite the process:
- Open the VBA editor by pressing Alt + F11.
- Insert a new module with Insert > Module.
- Input the following VBA code to copy Sheet 1 to Sheet 2:
Sub CopySheet()
‘ This subroutine copies Sheet1 to Sheet2
Sheets(“Sheet1”).Copy After:=Sheets(Sheets.Count)
ActiveSheet.Name = “Sheet2”
End Sub
When you run this macro, it copies the entire content of Sheet 1 and creates Sheet 2 with the identical information.
💡 Note: These methods ensure data integrity by copying formulas, formatting, and values. However, it's worth noting that linked data between sheets might not function as intended after copying.
Each of these methods has its advantages:
- The context menu method is user-friendly and works well for occasional tasks.
- The keyboard shortcut is swift and ideal for repetitive actions without interrupting your workflow.
- The VBA macro provides automation and is perfect for regular, routine duplications.
In summary, copying an Excel sheet from Sheet 1 to Sheet 2 can be achieved through various methods, each tailored to different levels of familiarity with Excel. The context menu method offers a straightforward approach, the keyboard shortcut provides speed and convenience, while the VBA macro adds automation for regular tasks. Understanding these methods can significantly enhance your productivity and data management in Excel.
Can I copy only specific parts of Sheet 1 to Sheet 2?

+
Yes, you can select specific ranges or parts of Sheet 1 to copy to Sheet 2 by using Copy and Paste commands. However, this requires manual selection, which might not retain formulas or links to other sheets accurately.
What happens to the links and references when I copy a sheet?

+
Copying a sheet within the same workbook typically preserves references within formulas, but external links might need manual updating or might break. If you are moving the sheet to a different workbook, relative references will be adjusted automatically, but absolute references might cause issues.
Is there a way to automate this process for multiple sheets?

+
Absolutely. By using a VBA macro, you can automate the copying process for multiple sheets. You can customize the macro to loop through several sheets, perform tasks before copying, or even modify data as it’s copied.