7 Proven Tips to Reduce Excel File Size Fast

Managing large Excel files is crucial for both individual efficiency and organizational data management. A hefty Excel file can significantly slow down your system and reduce overall productivity. This blog post delves into proven strategies that will help you reduce Excel file size quickly, ensuring your spreadsheets are efficient and responsive.
Tip 1: Remove Unnecessary Formatting

Formatting adds a considerable amount of weight to Excel files:
- Clear all unused cells by selecting and right-clicking to ‘Clear Contents’.
- Use the “Format as Table” option for data ranges that need formatting, reducing the need for manual cell-by-cell formatting.
- Remove hyperlinks which contribute to file size by selecting cells, right-clicking, and selecting ‘Remove Hyperlinks’.
⚠️ Note: Before clearing all formatting, ensure that it does not affect the readability or functionality of your data.
Tip 2: Compress Images and Remove Unnecessary Graphics
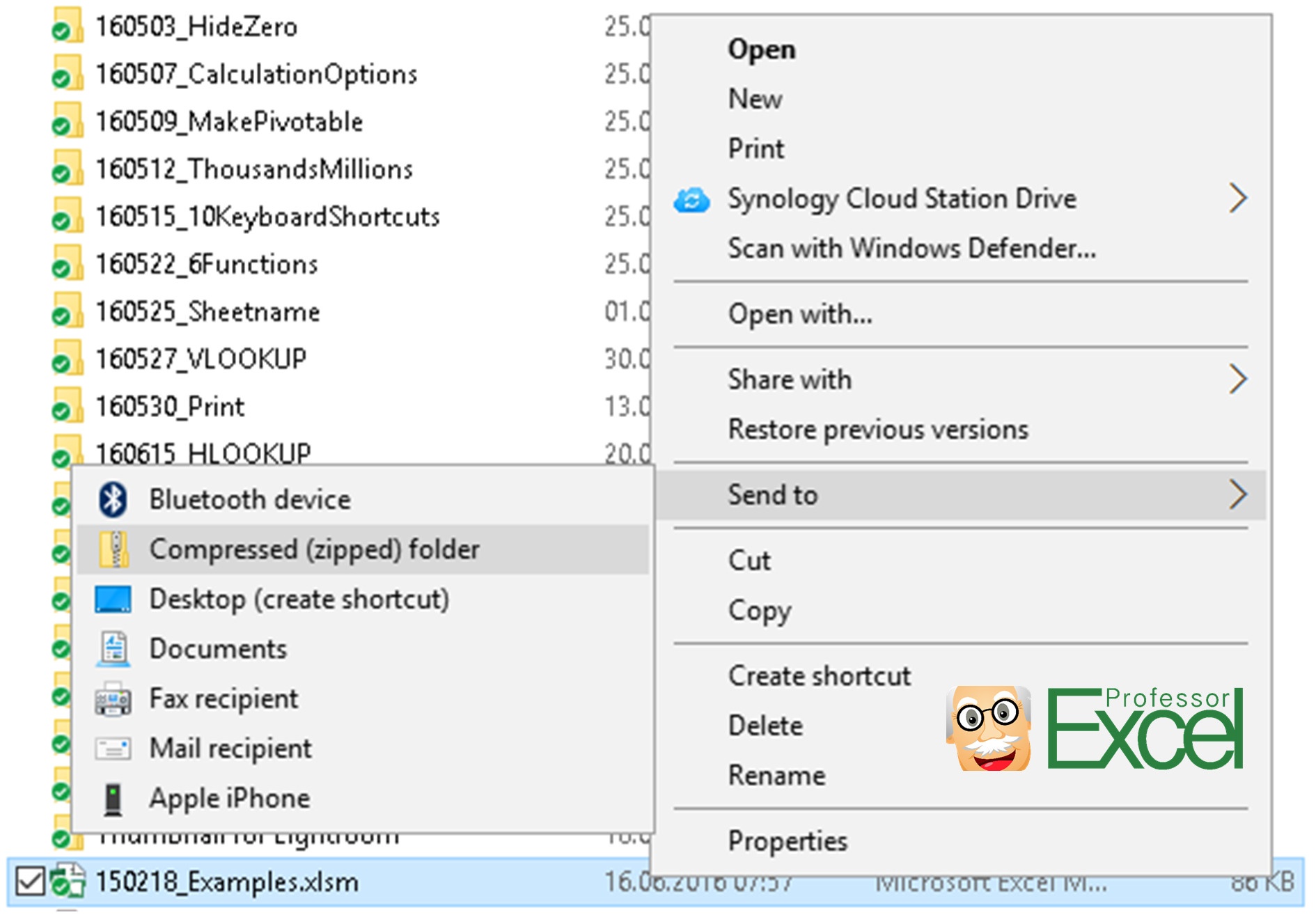
Visual elements can significantly increase file size:
- Right-click on images, select ‘Compress Pictures’ to shrink file size.
- Remove unnecessary pictures or graphics that do not provide essential information.
| Image Size | Compression Options |
|---|---|
| Large | Print (220 ppi), Screen (150 ppi), Email (96 ppi) |

Tip 3: Disable AutoSave, AutoRecover, and Macro Storage

These features, while useful, contribute to file size:
- Turn off AutoSave in File > Options > Save.
- Disable AutoRecover in File > Options > Save > Disable AutoRecover exceptions.
- If macros are not needed, remove them or save them in a separate file.
Tip 4: Optimize Data Storage
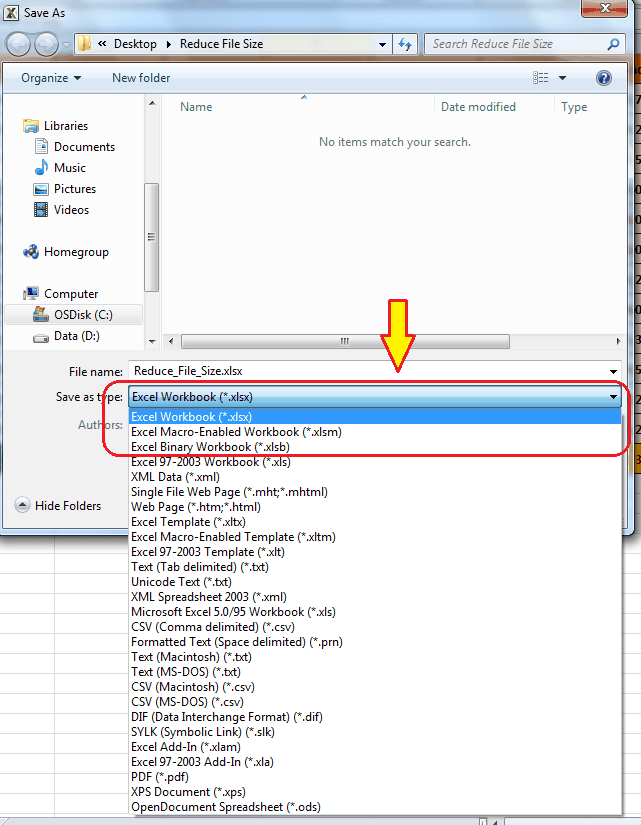
Reducing data volume directly impacts file size:
- Convert numbers to text where possible.
- Minimize the use of conditional formatting by using formulas or filters instead.
- If applicable, use the Power Query to load only necessary data into Excel.
Tip 5: Use the Correct File Format

Choosing the right file format can drastically change file size:
- Save in .xlsb format for binary spreadsheets which compresses data efficiently.
- Consider using CSV for data-centric files if no formatting is needed.
Tip 6: Implement Data Validation and Named Ranges

These strategies not only manage file size but also improve efficiency:
- Use data validation to prevent unnecessary data entries.
- Replace direct cell references with named ranges to enhance readability and reduce duplication.
Tip 7: External References and Hyperlinks

References to other files can bloat your spreadsheet:
- Convert external references into values where possible to keep the file self-contained.
- Avoid or limit the use of excessive hyperlinks.
In summary, the techniques described above provide effective ways to reduce the size of your Excel files quickly. By implementing these strategies, you not only enhance your productivity but also conserve system resources. From removing excess formatting, compressing images, and optimizing data storage to choosing the right file format, each tip contributes to making your Excel experience smoother and more efficient. Remember, the goal is not just to manage file size but to streamline your entire data handling process, making your spreadsheets more agile and user-friendly.
Why does my Excel file get so large?

+
Excel files can grow in size due to numerous reasons including excessive formatting, large datasets, images, and additional data like pivot tables or charts.
Can I delete unused rows and columns?

+
Yes, selecting and deleting unused rows and columns can significantly reduce file size by removing unnecessary data and formatting.
How often should I apply these file size reduction tips?

+
It’s beneficial to perform these optimizations whenever you notice your file slowing down or reaching a significant size, perhaps quarterly or after major data updates.
Will compressing images in Excel affect their quality?

+
Compression can impact image quality, but Excel offers different compression levels allowing you to balance between file size reduction and image quality.



