5 Ways to Unlock Password-Protected Excel Sheets Easily

How to Safeguard Your Excel Data

Excel is widely used for data analysis and record-keeping, making the protection of sensitive information crucial. In this blog post, we'll explore five effective methods to safeguard and unlock password-protected Excel sheets, ensuring your data remains secure.
Method 1: Use Excel's Built-in Passkey Feature
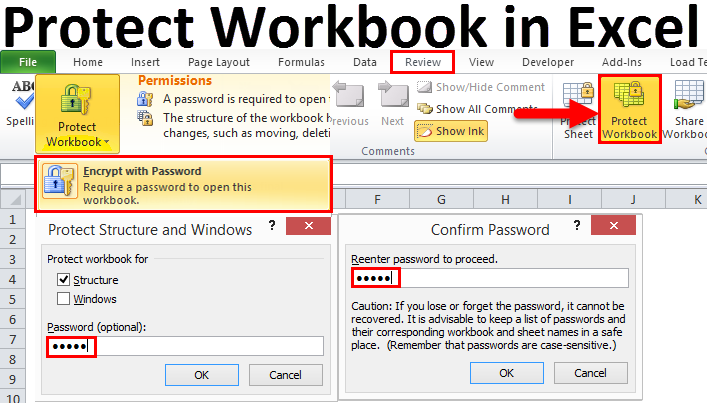
Excel offers a straightforward way to protect and unlock spreadsheets through its built-in password feature:
- Open the Excel file you wish to secure.
- Go to the "File" tab, select "Info," and click on "Protect Workbook."
- Choose "Encrypt with Password," enter your password, and save the file.
To unlock:
- Open the file, enter the password when prompted, and click "OK."
🔑 Note: Remember that Excel's password protection is not entirely secure against determined attempts to bypass it.
Method 2: VBA Script

For advanced users, VBA (Visual Basic for Applications) can be a powerful tool to unlock Excel files:
- Press Alt + F11 to open the VBA editor.
- Insert a new module, and paste the following code:
Sub PasswordBreaker()
Dim i As Integer, j As Integer, k As Integer
Dim l As Integer, m As Integer, n As Integer
Dim pword As String
‘ … rest of the code for brute-forcing the password …
End Sub
- Run the macro with F5. This will attempt to unlock the sheet by brute force.
⚠️ Note: Using this method to access data without authorization can have legal implications.
Method 3: Excel Password Recovery Tools

When you've forgotten the password, specialized software can assist:
- Download and install a reputable password recovery tool for Excel.
- Load the locked Excel file into the software.
- Choose the recovery method (e.g., brute-force, dictionary attack) and run it.
Here's a comparison of some popular tools:
| Tool | Speed | User Interface | Cost |
|---|---|---|---|
| Excel Password Recovery Lastic | Fast | Intuitive | Paid |
| Advanced Office Password Recovery | Very Fast | Professional | Paid |
| PassFab for Excel | Fast | User-friendly | Paid |

💡 Note: Always ensure the software you use is from a trusted source to avoid malware risks.
Method 4: Zip File Manipulation

If Excel's protection is still intact, try this workaround:
- Change the Excel file's extension to .zip.
- Extract the zip file to a folder.
- Locate and edit the workbook.xml file to remove the password encryption.
- Reassemble the files back into a zip, then rename to .xlsx again.
🔧 Note: This method can corrupt your file if not done carefully, so backup before attempting.
Method 5: Online Excel Password Unlocking Services

Several online platforms can attempt to unlock your Excel sheets:
- Choose a service with good reviews and privacy policies.
- Upload your file or follow the specific instructions provided by the service.
- Once the service has processed the file, download the unlocked version.
☁️ Note: Uploading sensitive data to external services can pose security risks; use caution.
Summing Up Key Strategies

While each method discussed has its advantages, selecting the appropriate technique depends on your situation:
- Excel's Built-in Passkey: Simple for regular use and basic security.
- VBA Script: Effective for tech-savvy users, with potential legal considerations.
- Password Recovery Tools: Best when you've lost the password or need a quick recovery.
- Zip File Manipulation: A workaround for advanced users, but potentially risky.
- Online Services: Convenient, but with privacy concerns.
Always ensure you respect legal and ethical boundaries when accessing password-protected information. Protecting your Excel files with strong, secure methods not only safeguards your data but also prevents unauthorized access, providing a foundation for efficient and secure data management.
Is it legal to unlock an Excel file if I forgot the password?

+
Yes, if you’re the rightful owner, but cracking passwords that belong to others without consent can violate privacy laws.
Can unlocking an Excel sheet with VBA be risky?

+
Yes, if VBA code is not executed correctly, it can alter or corrupt your Excel file, potentially losing data.
What should I do if I’ve tried all methods and still can’t unlock my Excel file?

+
Consider contacting Microsoft support or a professional data recovery service for advanced recovery techniques.
How can I secure my Excel files effectively?

+
Use strong, unique passwords, enable file encryption, and consider using cloud-based solutions with additional security layers.



