5 Ways to Spot Duplicates Across Excel Sheets

Identifying duplicate entries in Excel sheets can save time and ensure data accuracy, which is critical in various fields such as finance, marketing, and inventory management. Excel provides several tools and methods to help users detect duplicates, even across multiple sheets. Here are five effective ways to spot duplicates across different Excel sheets:
Using VLOOKUP Function
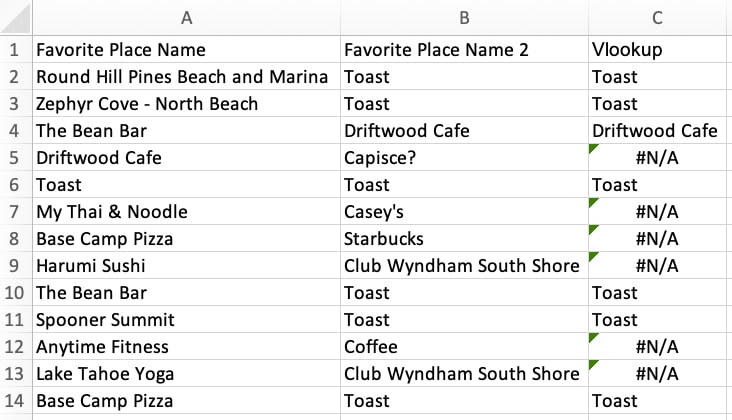

VLOOKUP is a powerful Excel function that allows you to look up a value in a table and return a corresponding value from another column in the same row. Here’s how you can use it to find duplicates:
- Select the column in the first sheet where you want to look for duplicates.
- In the second sheet, enter the
=VLOOKUP([cell reference], [table range], [column index], FALSE)function to check for matches. For example, if you’re looking up values in cell A2 of Sheet1, the formula could look like this:=VLOOKUP(A2, Sheet2!A:B, 2, FALSE).
📝 Note: Make sure the VLOOKUP range does not include any errors or empty cells that might affect the lookup.
Conditional Formatting


Excel’s conditional formatting feature can highlight duplicate values across sheets with a few clicks:
- Select the range where you want to apply formatting on Sheet1.
- Go to “Home” > “Conditional Formatting” > “New Rule.”
- Choose “Use a formula to determine which cells to format.”
- Enter
=COUNTIF(Sheet2!A1:A500, A1)>0as your formula to highlight duplicates based on values in column A of Sheet2. Adjust the formula as necessary for your sheet names and ranges.
📝 Note: Conditional formatting can slow down Excel with large datasets; use it judiciously.
Power Query


Power Query is Excel’s data transformation tool, perfect for spotting duplicates across multiple sheets:
- Go to the “Data” tab and select “Get Data > From Other Sources > Blank Query.”
- In the Query Editor, combine sheets by appending data. Use the “Append Queries” option.
- Sort or group by the column you want to check for duplicates.
- Use the “Group By” option to see counts of each unique value, which will indicate duplicates.
Using Excel’s Advanced Filter


The Advanced Filter can be used to filter unique records, making duplicates easy to spot:
- Go to “Data” > “Advanced” in the Sort & Filter group.
- Choose “Filter the list, in-place” or “Copy to another location.”
- In the “Criteria range” or “Copy to” field, define your filter conditions.
- Set the “Unique records only” option to identify unique entries, thus isolating duplicates.
Using INDEX and MATCH Functions


Combining the INDEX and MATCH functions gives you a flexible way to locate duplicates:
- Use MATCH to find the position of your value in another sheet:
=MATCH(A1,Sheet2!A1:A100,0). - If MATCH returns a number, INDEX can be used to retrieve corresponding values from another column in the same row.
To summarize, Excel offers versatile tools to detect and manage duplicates across sheets. These methods cater to different skill levels and needs:
- VLOOKUP for straightforward lookups.
- Conditional Formatting for visual identification.
- Power Query for comprehensive data manipulation.
- Advanced Filter for bulk operations.
- INDEX and MATCH for precise control over data comparison.
By mastering these methods, you can maintain clean datasets, save time on manual checks, and increase the reliability of your Excel work. Utilize these approaches based on the complexity and size of your data to ensure efficiency.
How often should I check for duplicates in my Excel sheets?

+
Check for duplicates whenever new data is added, or during regular data cleaning operations, which might be weekly or monthly.
Can these methods be automated?

+
Yes, you can automate these checks using VBA (Visual Basic for Applications) scripts or by integrating Power Query with scheduled tasks.
What if I have large datasets and Excel slows down?

+
For very large datasets, consider using external database tools or upgrading to a version of Excel designed for Power BI integration which can handle larger datasets more efficiently.



