Movable Lines in Excel: Easy Guide

Movable lines in Excel, often referred to as dynamic range references, can greatly enhance the functionality of your spreadsheets by allowing automatic data inclusion or exclusion as the data range changes. Whether you're managing financial reports, tracking project progress, or analyzing survey data, mastering this technique can simplify your workflow, reduce errors, and ensure your data is always up-to-date. In this comprehensive guide, we'll walk you through the process of creating movable lines in Excel, explore its applications, and provide insights to optimize your Excel experience.
Why Movable Lines Are Important

Before we dive into the how-to, understanding why movable lines in Excel are beneficial is crucial:
- Flexibility: Your formulas automatically adjust to new data as it's added or removed, without manual intervention.
- Time-saving: Say goodbye to updating each formula when your dataset expands or contracts.
- Accuracy: Dynamic ranges reduce the risk of errors from manual updates, ensuring your formulas always reference the correct range.
- Scalability: As your data grows, your spreadsheet can keep up, maintaining its functionality and accuracy.
How to Create Movable Lines in Excel

Here are the steps to make your data ranges in Excel dynamically adjustable:
- Use Named Ranges: A named range can refer to a dynamic range that automatically updates. To create one:
- Go to Formulas > Define Name in your Excel toolbar.
- Enter a name for your range (e.g., "dataRange").
- In the 'Refers to' box, enter your formula for the dynamic range, like:
=OFFSET(Sheet1!$A$1,0,0,COUNTA(Sheet1!$A:$A)-1,1)
- Utilize OFFSET with COUNTA: The OFFSET function moves and resizes a range, while COUNTA counts non-empty cells. This combo creates a range that expands or contracts based on the data:
=OFFSET(reference, rows, cols, height, width)where:referenceis the starting point of your range (e.g., A1).rowsandcolsspecify offset from the reference.heightandwidthdefine the size of the range, using COUNTA to dynamically calculate these.- Alternative: Use TABLE or Structured References: If your data is in a table format:
- Click anywhere within your data and press Ctrl+T to convert it into a table.
- Now you can use structured references, which automatically update as the table grows or shrinks. For example, if you have a table named "DataTable", you can refer to its "Amount" column with
=SUM(DataTable[Amount]), which will always reference the entire column.
🎯 Note: When using the OFFSET function, be aware that it can be volatile, meaning it recalculates even when there are no changes in the referenced data, potentially slowing down large spreadsheets.
Applications of Movable Lines

Movable lines can be applied in various ways to enhance Excel's utility:
| Use Case | Function | Example |
|---|---|---|
| Financial Reports | Summing quarterly sales as data is added | Using a named range with a dynamic formula like =SUM(dynamic_range) |
| Project Tracking | Updating task completion status | Automatically including new tasks in a progress chart |
| Data Analysis | Dynamic charts for time-series data | Charts that adjust as new periods are added |

Additionally, these dynamic references can be used in:
- Data Validation: Ensure dropdown lists are updated as you add new data.
- Pivot Tables: Automatically include new data for updated analysis.
Advanced Tips for Optimization
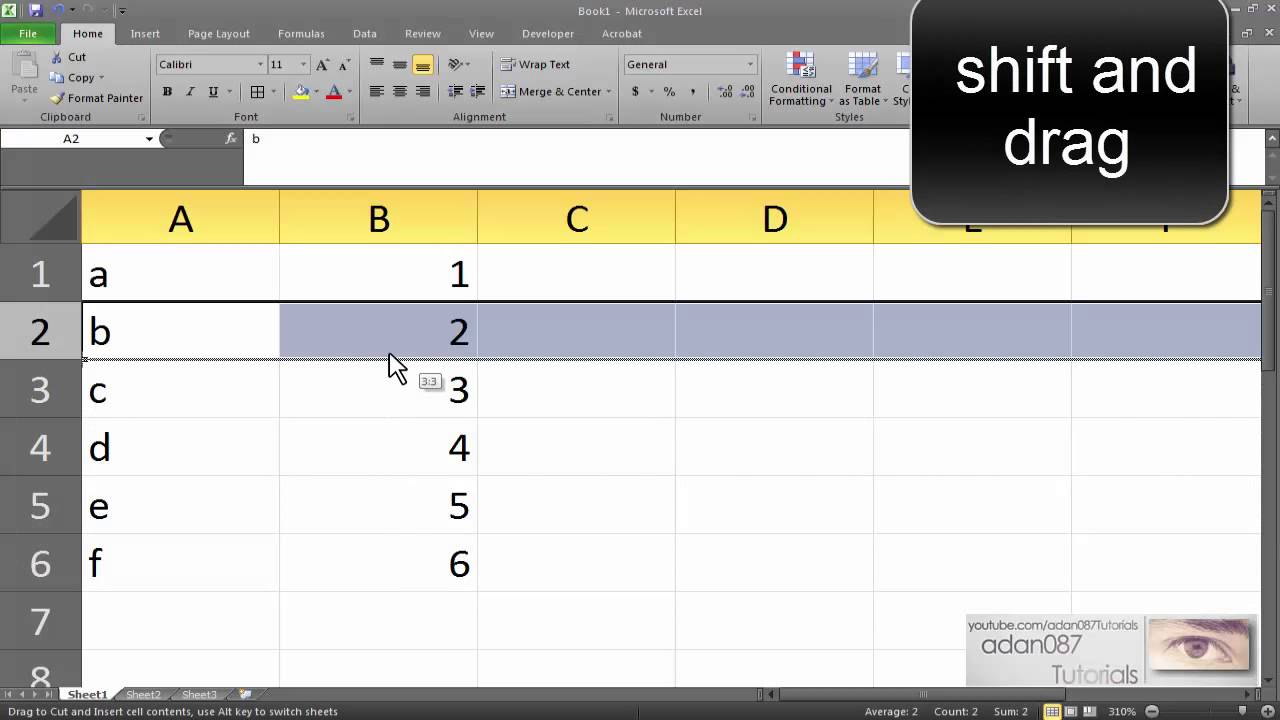
Here are some advanced techniques to optimize your use of movable lines:
- Array Formulas: Combine with dynamic ranges for powerful array calculations.
- Workbook Functions: Use Excel's built-in functions like
SUBTOTALorAGGREGATEto handle hidden rows or errors within dynamic ranges. - Dynamic Dashboard: Link your dynamic ranges to create real-time dashboards that update as your data changes.
- Error Handling: Include error checks in your dynamic ranges to avoid issues with blank or invalid data.
🛑 Note: Always validate your formulas after making changes to ensure they are correctly referencing the intended dynamic range.
In wrapping up, mastering the use of movable lines in Excel can significantly improve your data management and analysis capabilities. It transforms static spreadsheets into dynamic, interactive tools that automatically adapt to your evolving data, reducing manual effort, and increasing both accuracy and productivity. Whether you’re dealing with financial data, project management, or any other data-intensive task, the flexibility offered by dynamic ranges ensures your spreadsheets remain both relevant and functional.
Can I use dynamic ranges with Excel charts?

+
Yes, dynamic ranges work perfectly with charts in Excel. When you define a dynamic range for your chart data, the chart will automatically update as new data is added or existing data is removed.
What happens if I delete data within a dynamic range?

+
If you delete data within a dynamic range, the range will adjust to exclude that row or column, assuming your formula uses functions like COUNTA to count non-empty cells.
How does Excel handle performance with many dynamic ranges?

+
Excel might slow down with many dynamic ranges, especially if they use volatile functions like OFFSET. To optimize, consider using tables and structured references where possible, as they are more performance-friendly.
Can I create dynamic ranges that refer to data in different sheets?

+
Yes, dynamic ranges can refer to data across multiple sheets. Just include the sheet name in your formula (e.g., =OFFSET(Sheet2!A1,...)).
How do I ensure my dynamic ranges include all relevant data without duplicates?

+
Using unique functions like UNIQUE() in Excel 365 or formulas that include conditional checks can help manage duplicates. Additionally, structure your data to minimize the chance of entering duplicate information.



