5 Ways to Multiply Numbers in Excel Quickly
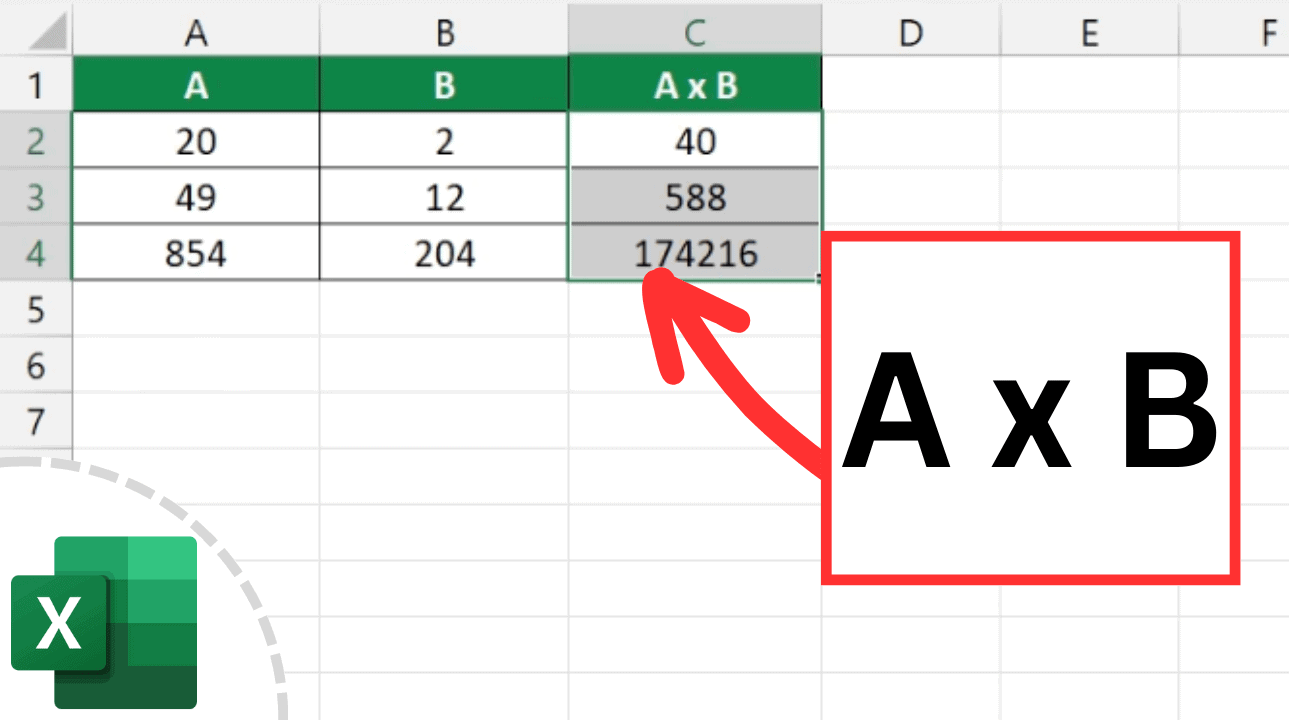
Microsoft Excel is an incredibly powerful tool for data analysis, but it's often the simple operations like multiplying numbers that can seem mundane yet essential for many of us. Whether you're juggling financial figures, calculating inventory, or simply crunching data for reports, the ability to multiply numbers swiftly can drastically improve your productivity. Here, we’ll dive into five different ways to perform multiplication in Excel, ensuring that you can choose the method best suited to your needs or preferences.
Method 1: Using the Multiplication Operator ()

The most straightforward way to multiply numbers in Excel is by using the multiplication operator . Here’s how you can do it:
- Select the cell where you want the result to appear.
- Type
=to start the formula. - Input the first number or cell reference followed by
*and then the second number or cell reference. - Press Enter, and Excel will display the result of the multiplication.
💡 Note: Ensure there is no space between the cell references or numbers and the multiplication operator for accurate results.
Method 2: Using the PRODUCT Function

For those who prefer functions or need to multiply more than two numbers, the PRODUCT function is an excellent choice:
- In the cell where you want the result, start with
=PRODUCT(. - Enter the numbers or cell references separated by commas, or use cell ranges.
- Close the function with a parenthesis and hit Enter.
| Formula | Description |
|---|---|
| =PRODUCT(A1, B1) | Multiplies the values in cells A1 and B1. |
| =PRODUCT(A1:A5) | Multiplies all the values in cells A1 through A5. |

Method 3: Using Array Formulas for Multiplication

Array formulas are powerful tools in Excel that can multiply numbers across an array:
- Select the range where you want the results of multiplication to appear.
- Type the array formula like
={A1:A5*B1:B5}without the brackets. - Press Ctrl+Shift+Enter to indicate it’s an array formula (Excel adds the brackets).
📚 Note: Array formulas are particularly useful for performing operations on large datasets simultaneously.
Method 4: Multiplying with Pivot Tables

Pivot Tables aren’t just for summarizing data; they can also perform calculations:
- Create or ensure you have a Pivot Table in your workbook.
- Drag the fields you want to multiply into the Values area of the Pivot Table Field List.
- Right-click on any value in the Values area, choose ‘Summarize Values By’, then ‘Product’.
Method 5: Using the Paste Special Feature

Sometimes, you might have your data in a way that’s not conducive to standard formula entry. Here, Paste Special can be a lifesaver:
- Copy the range or value you want to multiply.
- Select the range you want to multiply by.
- Go to Home > Paste > Paste Special.
- Choose ‘Multiply’ under ‘Operations’ and click OK.
Each of these methods offers its own advantages, catering to different scenarios you might encounter while working with Excel. From simple cell-by-cell multiplication to using array formulas for bulk operations, and leveraging Excel's advanced features like Pivot Tables for complex calculations, there's something for everyone's productivity needs.
In summary, understanding these multiplication techniques in Excel not only speeds up your work but also empowers you with the flexibility to handle numbers in any format or data structure. Whether you're a beginner or an advanced user, mastering these methods ensures you're equipped to handle any numerical task with ease and efficiency.
What is the simplest way to multiply two numbers in Excel?

+
The simplest way is to use the multiplication operator (*). For example, if you want to multiply A1 by B1, you’d type =A1*B1 into a cell and press Enter.
Can I multiply more than two numbers at once in Excel?

+
Yes, you can use the PRODUCT function to multiply several numbers or cell ranges at once. For example, =PRODUCT(A1:A10) will multiply all numbers in the range A1 through A10.
What is an array formula for multiplication?

+
An array formula for multiplication would be something like ={A1:A5*B1:B5} which multiplies the corresponding cells from both ranges and fills the result in the selected range.
How do I perform multiplication in a Pivot Table?

+
After setting up your Pivot Table, drag the fields you want to multiply into the Values area, then right-click on a value in that area, choose ‘Summarize Values By’, and select ‘Product’.
Is there a shortcut for multiplication using Paste Special?

+
Yes, after copying a range or value, you can select the cells you want to multiply by, then use the keyboard shortcut Ctrl+Alt+V to open Paste Special, where you can choose to multiply.