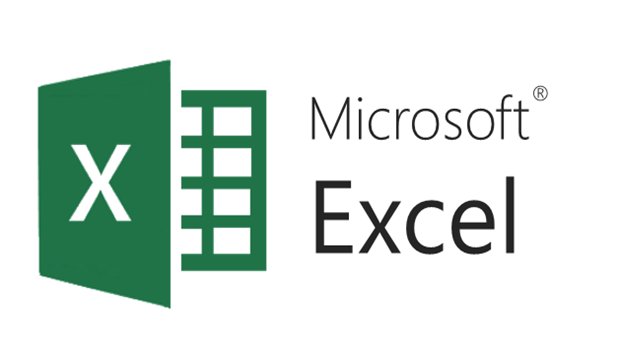5 Ways to Convert Excel Sheets into Tables Easily
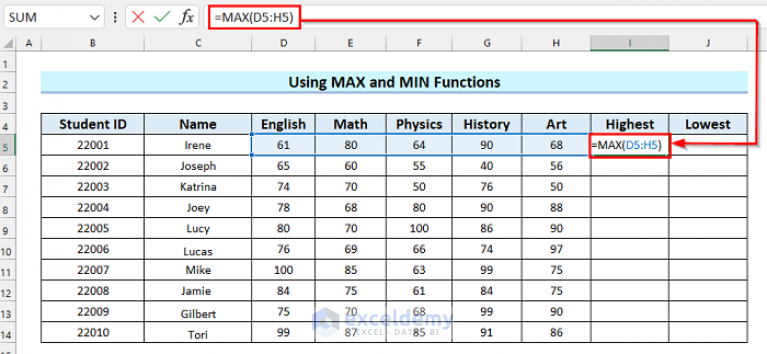
Spreadsheet applications like Microsoft Excel have long been a staple for businesses, individuals, and researchers for organizing, analyzing, and storing data. However, many people find the process of converting Excel sheets into tables for easier readability, presentation, or web publishing to be somewhat daunting. Here are five methods to transform your Excel data into neatly formatted tables with ease, improving both functionality and visual appeal.
Method 1: Using Excel’s Built-in Features


Excel itself provides straightforward options to convert your data into tables:
- Select Your Range: Start by selecting the data you want to convert into a table.
- Insert Table: On the Home tab, click ‘Format as Table’ or press Ctrl+T to convert the selection into a table.
- Auto Adjust: Excel will automatically adjust the size and formatting of the table, including headers.
📌 Note: Ensure your data has headers for effective table creation, as Excel uses these to identify column names.
Method 2: Converting Excel Sheets with Online Tools
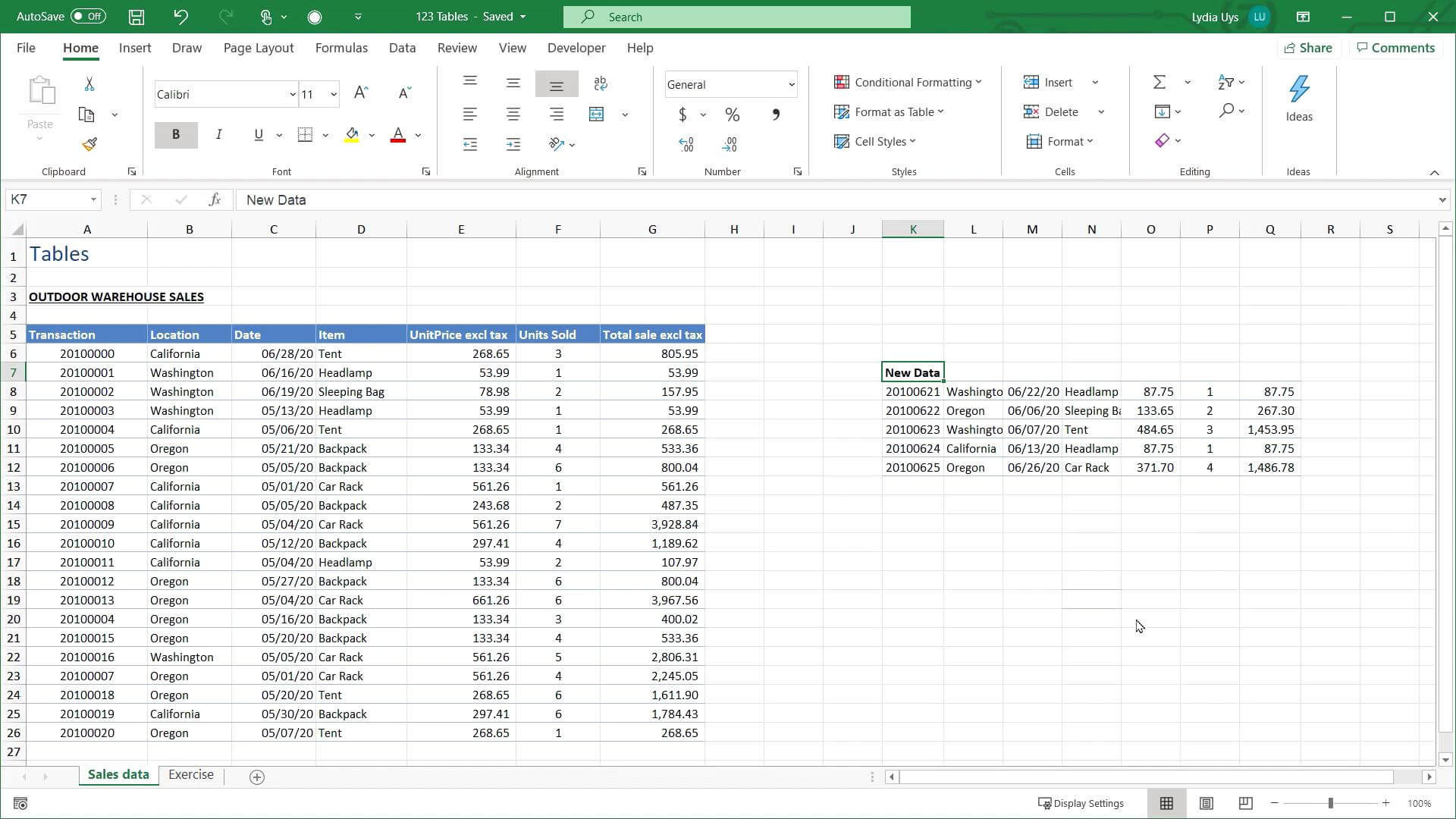

Various online tools allow for quick conversions:
- Excel to HTML: Websites like Excel to HTML or Tableizer provide straightforward options to input your Excel data and get back HTML formatted tables.
- Import and Export: Simply copy-paste your data into these tools, and they will generate HTML code that you can use to embed tables into websites or documents.
Method 3: Manual HTML Table Creation
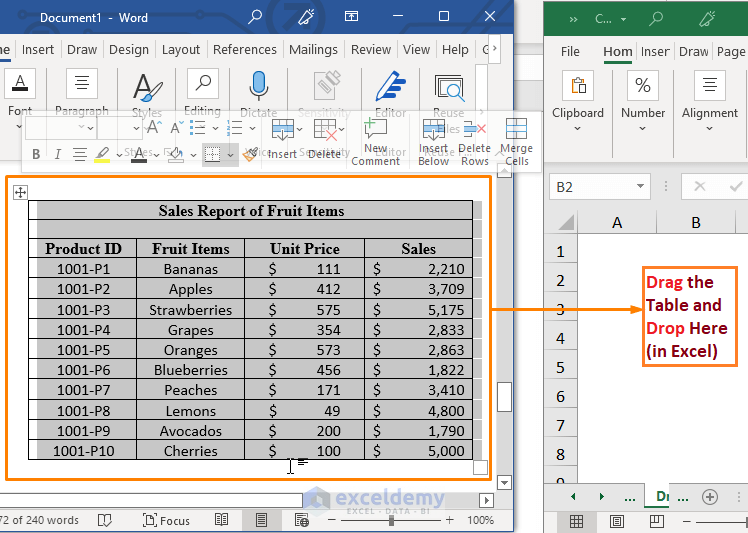
For those comfortable with HTML, creating a table manually might offer more control:
- Structure: Use the
tag to encapsulate your table,for rows,for headers, and for data. - Formatting: Apply CSS for styling to make your table look clean and professional.
- Example:
Header 1 Header 2 Row 1, Cell 1 Row 1, Cell 2 Row 2, Cell 1 Row 2, Cell 2 Method 4: Utilizing Microsoft Power Query


Power Query, a part of Excel and Power BI, allows for robust data manipulation:
- Load Your Data: Use Power Query to load data from Excel files or other sources.
- Transform: Clean, transform, and reshape the data using the query editor.
- Load to Table: Export the transformed data back to Excel as a table or into other applications like Access or SQL Server.
Method 5: Using Google Sheets for Table Creation


Google Sheets provides an alternative method for online table conversion:
- Import from Excel: Import your Excel file directly into Google Sheets.
- Convert to Table: Use the “Format as Table” feature in Google Sheets for a quick transformation.
- Export Options: Google Sheets offers options to publish the table in HTML or to share links to the live document.
In this comprehensive guide, we’ve explored various ways to convert Excel sheets into tables. Each method has its unique advantages, catering to different user needs, skill levels, and preferences. Whether you’re using Excel’s native features for quick table creation, leveraging online tools for convenience, coding HTML for precision, employing Power Query for complex data manipulation, or utilizing Google Sheets for cloud-based work, the process can be made straightforward. By choosing the method that best fits your workflow, you can transform your raw data into visually appealing and functional tables, enhancing your presentations, reports, or website content.
What if my Excel sheet has merged cells?

+Most tools and methods will struggle with merged cells. Unmerge them or manage the data layout before conversion for the best results.
Can I retain formulas in my converted Excel table?

+Some methods like Excel’s built-in table creation retain formulas. Online tools or manual HTML conversion typically strip out formulas, focusing on the data itself.
How do I deal with complex data structures in Excel?

+Power Query is excellent for reshaping complex data into simple table structures by unpivoting, merging, and transforming data efficiently.