Syncing Excel and Google Sheets: A Simple Guide

Mastering the art of syncing your spreadsheets between Microsoft Excel and Google Sheets can significantly boost your productivity and efficiency. Whether you're working on a personal project, collaborating with a team, or managing business data, knowing how to keep these platforms in sync ensures your data is always up-to-date and accessible wherever you need it. This guide will walk you through the steps to sync Excel and Google Sheets effectively, highlighting why syncing is essential, the methods to achieve it, and some practical tips to make your life easier.
Why Syncing Excel and Google Sheets is Important
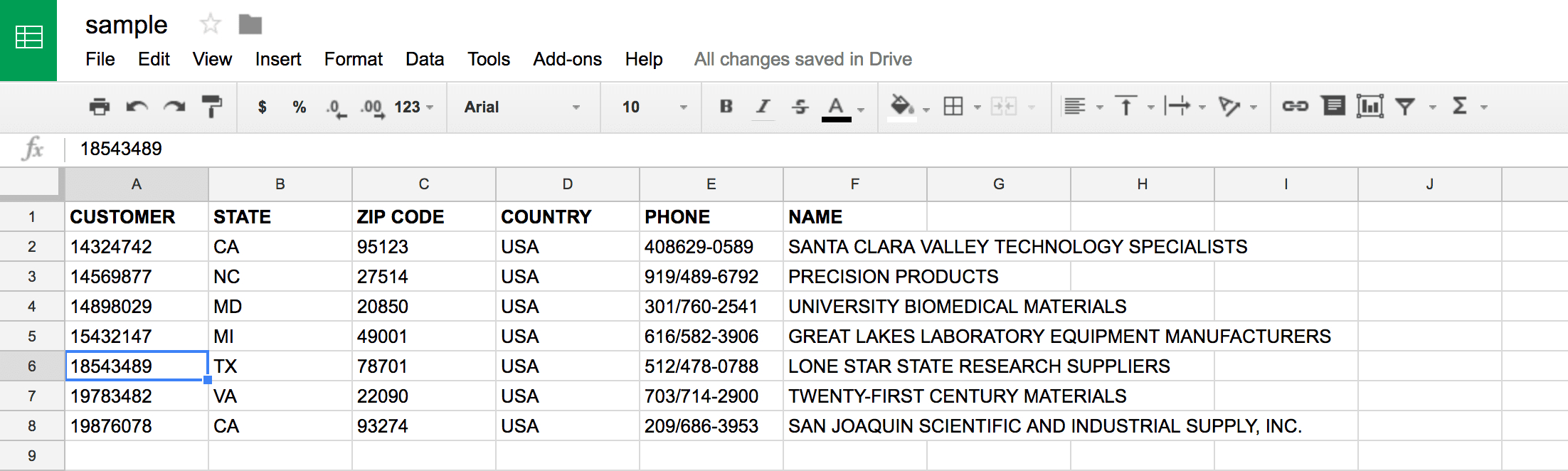
Syncing data between Excel and Google Sheets provides several key benefits:
- Collaboration: Team members can collaborate in real-time, regardless of their preferred platform.
- Mobility: Access your spreadsheets from anywhere with internet access on Google Sheets, even if the data is primarily managed in Excel.
- Data Consistency: Keep your data consistent across different platforms, reducing errors from manual updates.
- Backup: Serve as an automatic backup for critical data, safeguarding against data loss.
Given these advantages, syncing becomes a non-negotiable aspect of modern spreadsheet management.

Methods to Sync Excel with Google Sheets
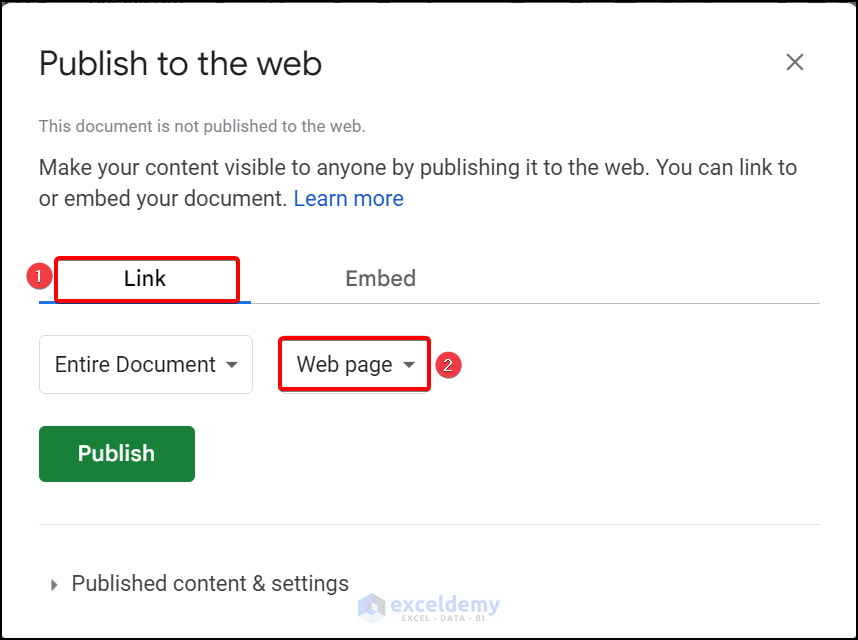
Using Google Drive to Sync Excel Files

Google Drive offers native support for syncing Excel files with Google Sheets:
- Open your Google Drive account.
- Click on New in the top left corner, then select File upload to upload your Excel file.
- Once uploaded, locate the file and right-click it, selecting Open with > Google Sheets.
- Now, any edits made in Google Sheets will automatically be reflected in the Excel file when you download it.
Microsoft Office 365 Sync Add-on

If you are using Microsoft Office 365:
- Ensure your Excel file is saved on OneDrive.
- In Google Sheets, go to Add-ons, search for “Office 365 Sync” and install it.
- Set up the add-on to sync with your OneDrive Excel file. Any changes will now sync both ways.
Third-Party Services
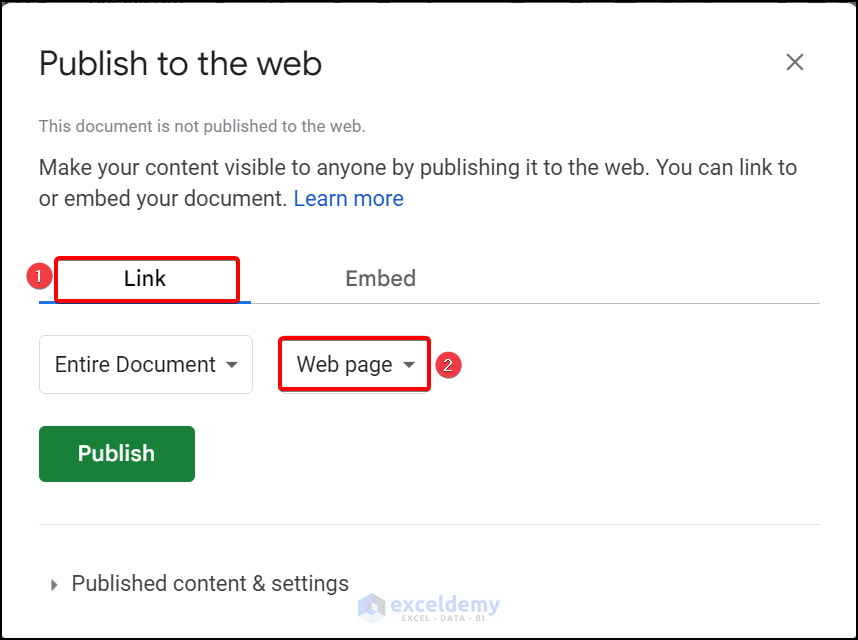
For more control or if the above methods don’t meet your needs, consider using:
- Zapier: Automates workflows to sync data between Excel and Sheets.
- Sheetgo: A tool specifically designed for syncing spreadsheets, offering customization for data transfer.
These services might require a subscription but provide more flexibility and advanced features.
🌟 Note: Using third-party services can sometimes require manual mapping of cells to ensure data transfers correctly.
Practical Tips for Syncing Excel and Google Sheets
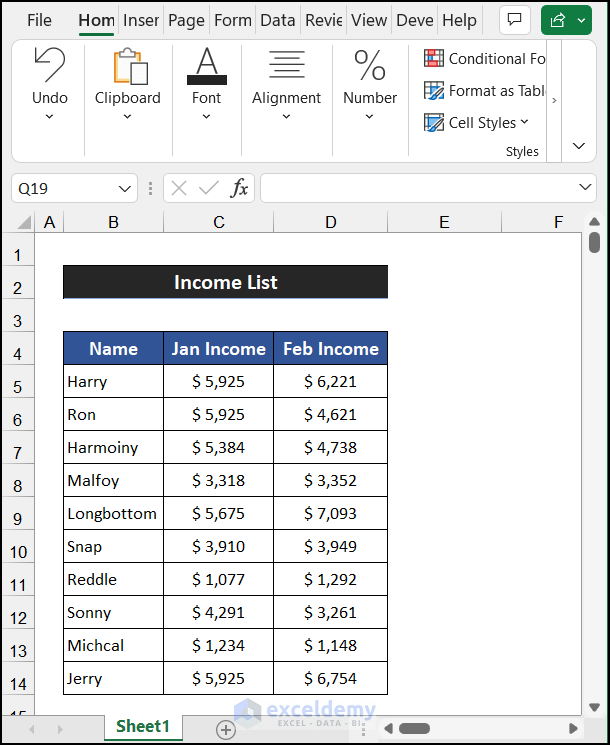
Maintain File Name Consistency

Keeping the same file name across both platforms helps in locating the files quickly and avoids confusion:
- Ensure the file name on Google Drive and OneDrive matches.
Use Version Control

Although Google Sheets does not have version control like Excel, you can simulate this:
- Keep different versions of the file or maintain a revision log within the spreadsheet.
Leverage Collaboration Features

Both platforms offer collaboration tools, but syncing allows you to leverage the best of both:
- Use Google Sheets for live editing sessions while maintaining an Excel backup on OneDrive.
Summing up, syncing Excel and Google Sheets streamlines workflows, reduces redundancy, and enhances data accuracy. By following the methods outlined, you'll ensure your spreadsheets are always synchronized, allowing seamless collaboration and data management. It's about making your data work for you, wherever you are, and however you choose to work with it.
Can I sync Excel and Google Sheets in real-time?
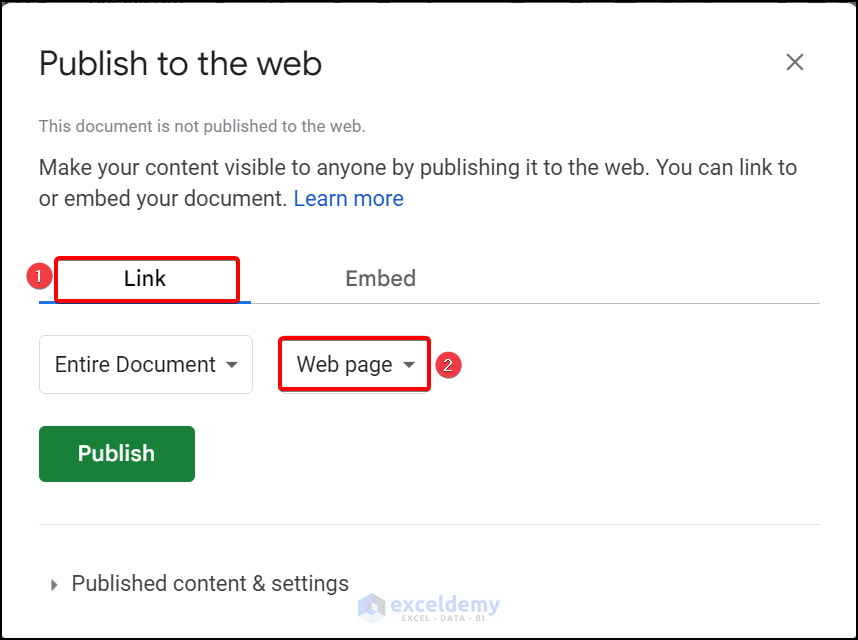
+
Yes, by using Google Drive or third-party services like Sheetgo, you can achieve near real-time syncing. However, there might be a small delay in synchronization depending on internet speed and the complexity of the data.
What happens if I delete a row in one platform but not the other?

+
Deleting or modifying data on one platform will not automatically reflect on the other unless you manually sync or refresh the file. Ensure you’re careful with changes or set up an automated process to sync regularly.
Is it possible to sync Excel charts and complex functions to Google Sheets?

+
Complex functions and some Excel charts may not translate perfectly due to differences in functionality between the two platforms. You might need to recreate or adjust certain elements after syncing.
Do I need to have both Microsoft Office 365 and Google Drive to use the sync add-on?
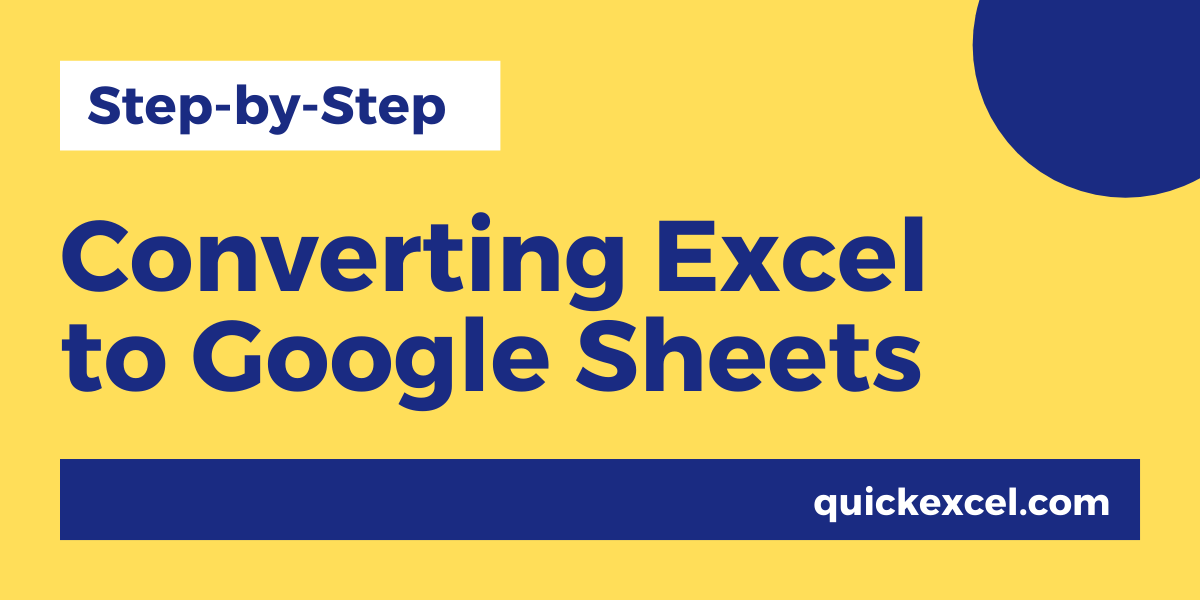
+
Yes, you need an active Microsoft Office 365 subscription and a Google account to use the Office 365 Sync add-on.