Discover How to Check Linked Excel Sheets Easily

Whether you're working on a detailed financial report, managing project timelines, or just organizing personal data, Linked Excel Sheets can significantly enhance your productivity and data integrity. But how can one ensure these sheets are correctly linked and that the data is dynamically updating? This blog post explores the seamless ways to check linked Excel sheets, ensuring all your bases are covered with minimal effort.
Why Link Excel Sheets?
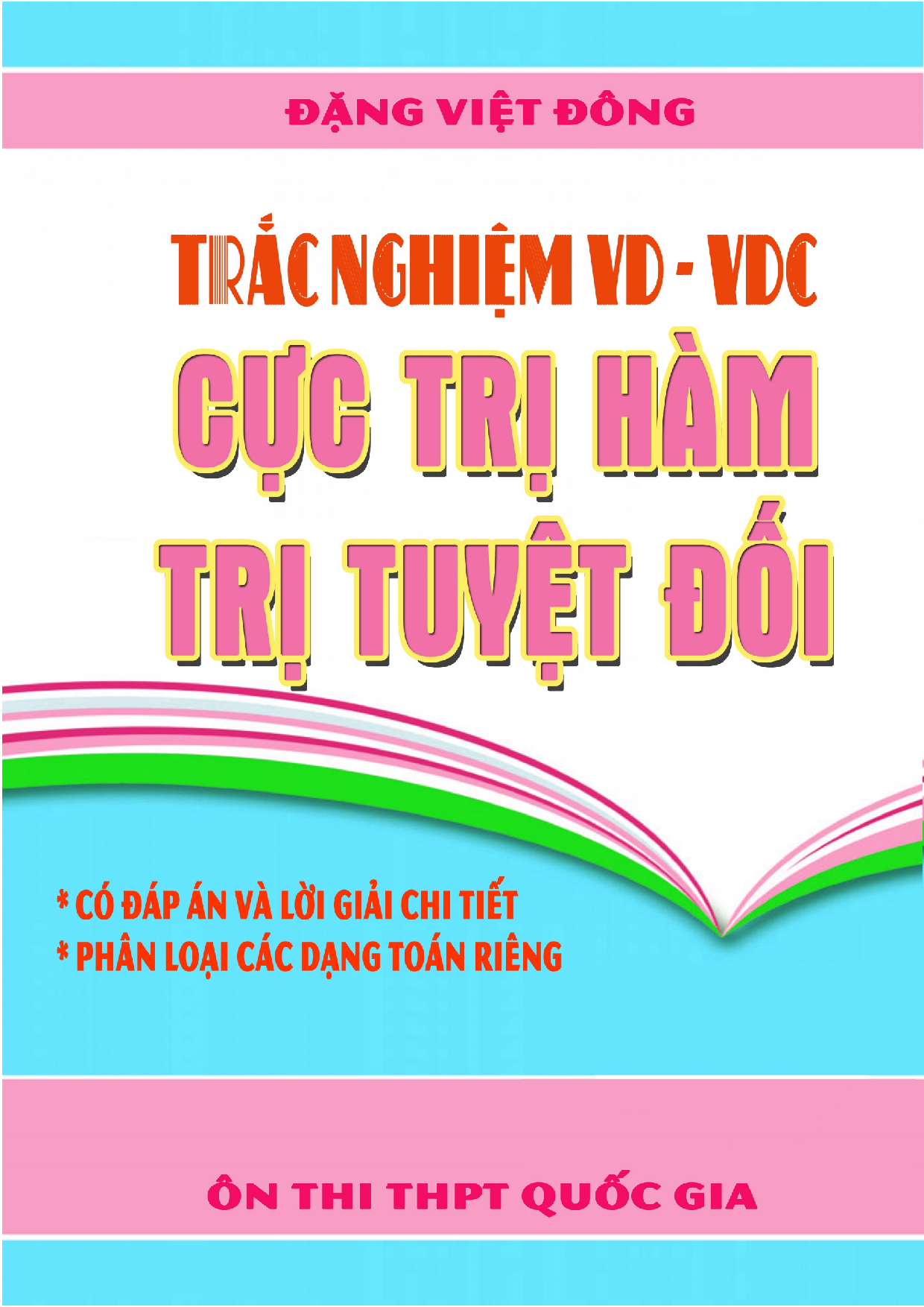
Before diving into the technical details, it's beneficial to understand why you should link Excel sheets in the first place:
- Efficiency: Link data from multiple sheets to reduce redundancy and improve workflow efficiency.
- Accuracy: Keep your data up-to-date across multiple documents automatically.
- Organization: Manage related data in separate sheets but with interconnected data points for better organization.
How to Check if Excel Sheets are Linked

Checking if Excel sheets are linked correctly involves several straightforward steps, each ensuring that your data is flowing as intended:
Using the "Edit Links" Feature

Here's how you can check for links using the "Edit Links" feature:
- Open your Excel workbook.
- Navigate to the "Data" tab on the ribbon.
- Click on "Edit Links". This opens the "Edit Links" dialog box.
🔗 Note: If the "Edit Links" option is grayed out, there might not be any external links in your workbook or you might not have sufficient permissions to edit them.
Checking for Broken Links

Broken links can interrupt your data flow and lead to errors:
- In the "Edit Links" dialog box, you can see any external links your workbook has.
- If there's a broken link, it will appear as "Missing" or with an error message.
Manual Method to Detect Links
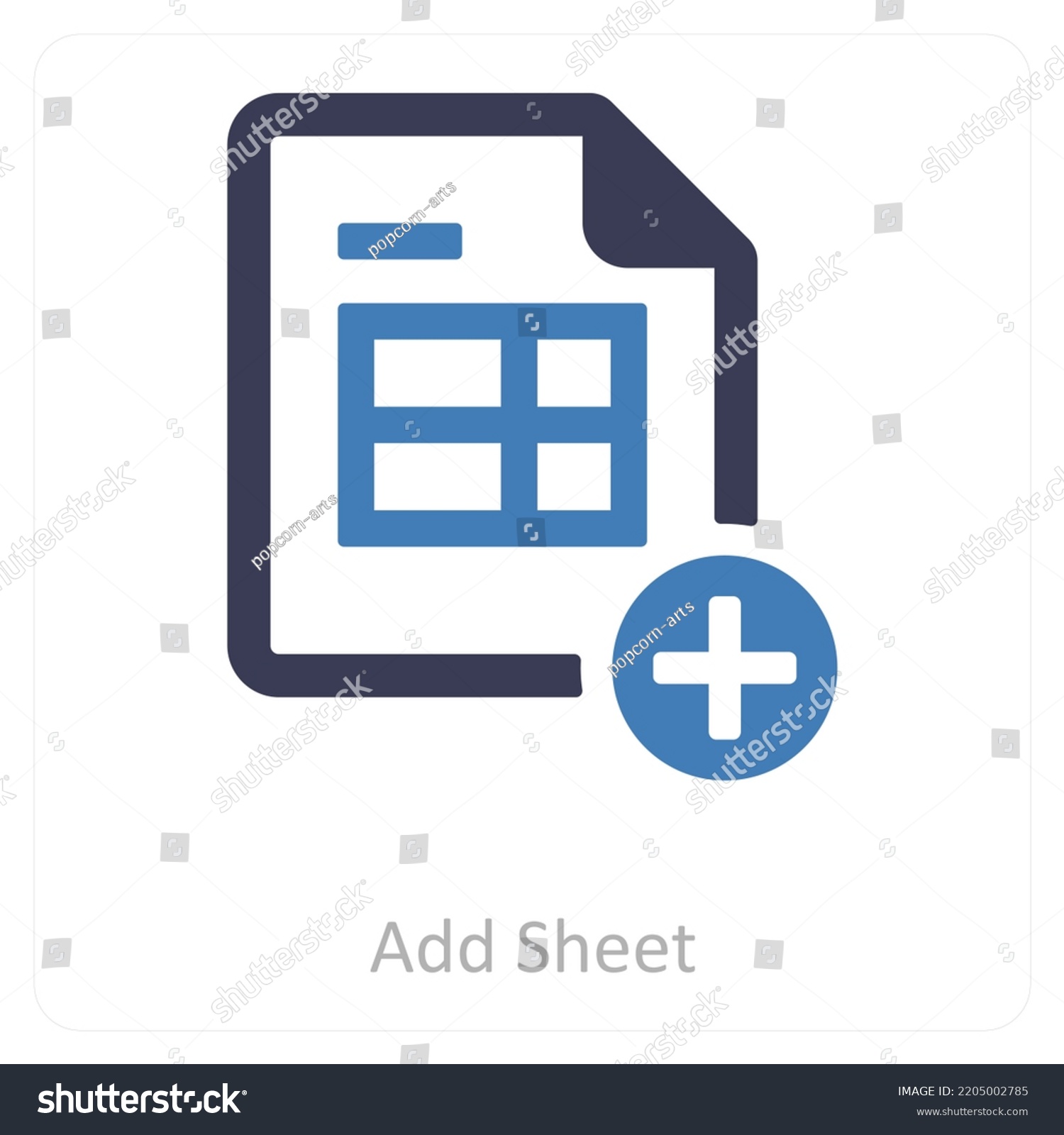
For a more hands-on approach:
- Select the cell that might be linked.
- Look at the formula bar to check if the formula includes external references like
[Workbook_name]Sheet_name!Cell_reference.
Using Excel's Audit Tools

Excel provides tools to visualize cell dependencies:
- Go to the "Formulas" tab.
- Click "Trace Precedents" or "Trace Dependents" to see arrows pointing to or from the linked cells.
Troubleshooting Common Issues

Here are some common issues and their fixes:
Updating Links

- In the "Edit Links" dialog, click "Update Values" or "Change Source" to fix the link.
Handling Mismatched File Paths

If the source workbook has moved or been renamed:
- Use "Change Source" to point to the new location or file name.
Resolving #REF! Errors

If you see #REF! errors, it often means the link is broken:
- Reconnect the link using "Edit Links".
In summary, checking linked Excel sheets isn't just about ensuring that data flows correctly; it's also about maintaining the integrity of your work and enhancing collaboration across teams. By following these steps, you can seamlessly manage your linked sheets, avoiding common pitfalls and ensuring data consistency. Remember, the key to effective Excel sheet management lies in understanding the tools at your disposal and knowing how to troubleshoot common issues. This way, you can make the most out of Excel's dynamic linking capabilities, enabling smoother workflows and better data organization.
How often should I check my linked Excel sheets?

+
It’s recommended to check your linked Excel sheets whenever you notice discrepancies in data or at least once a month for regular maintenance.
Can I link sheets from different Excel workbooks?

+
Yes, you can link sheets across different workbooks using external references. Remember to ensure the source workbook is accessible when you open the workbook with the links.
What happens if the source workbook is renamed or moved?

+
The link will break, leading to errors. You’ll need to update the link in the “Edit Links” dialog box to the new file name or location.