Create an Excel Sheet: Beginner's Guide

Let's dive into the world of Excel, an incredibly powerful and versatile tool for data organization, analysis, and much more. Whether you're managing a small project, running a business, or just looking to better organize your personal data, learning how to use Excel can provide you with a set of skills that are almost universally applicable. This guide is designed for beginners, but even intermediate users might find some useful tips and tricks here. Let's get started!
Understanding the Excel Interface
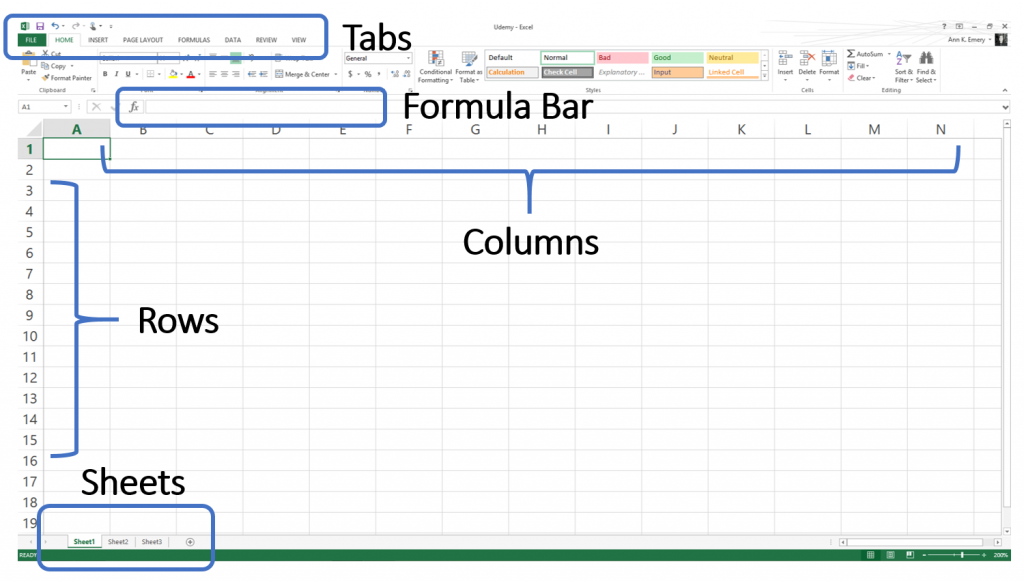

When you first open Excel, you’ll see a grid:
- Ribbons: These are the tabs at the top like Home, Insert, Page Layout, etc. Each tab contains groups of related commands.
- Worksheet: Each file you open or create in Excel is a workbook which can contain multiple worksheets (tabs at the bottom).
- Cells: The intersection of rows and columns creates cells, where your data resides. Each cell has a unique address (e.g., A1).
Getting Started with Data Entry

Data entry in Excel is straightforward but here are some key points to consider:
- Enter text, numbers, dates, or formulas directly into cells by clicking on a cell and typing.
- Use the Enter key to move to the next cell below or Tab to move to the next cell to the right.
⚠️ Note: When entering numbers, Excel might auto-format them as currency or dates. If this happens and it’s not what you want, undo and re-enter the data as text by prefixing it with an apostrophe (‘) to disable formatting.
Formulas and Functions

The true power of Excel lies in its ability to perform complex calculations and analysis using formulas and functions.
- Basic Formulas: These start with an equals sign (=). For example, to add cells A1 and A2, you would type
=A1+A2in another cell. - Functions: Pre-defined formulas that perform calculations using specific values, called arguments, in a particular order. Common functions include:
Function Description SUM() Adds all numbers in a range. AVERAGE() Calculates the mean of a group of numbers. MAX() Returns the largest value in a set of values. MIN() Returns the smallest number in a set of values. 
Formatting Data


Formatting makes your data not only more readable but also helps in highlighting trends or important information.
- Use the Home tab for basic formatting options like font, color, and alignment.
- Conditional Formatting: Allows you to highlight cells that meet certain criteria, making it easy to see patterns and outliers.
- Number formats like currency, percentage, and date can be applied from the Number group.
Working with Data

Excel offers numerous tools for managing and manipulating data:
- Sorting: Organize your data based on one or more columns.
- Filtering: Show only the data that meets certain criteria.
- Grouping: Combine rows or columns to create summaries or hide/show details at will.
Creating Charts and Graphs

Data visualization can help in understanding trends and patterns more effectively:
- Select your data, go to the Insert tab, and choose a chart type.
- Excel provides options for pie charts, bar charts, line graphs, and more. Each type has its strengths based on what you’re trying to show.
📈 Note: Always ensure your chart title, axis labels, and legend are clearly labeled to make your chart as informative as possible.
Wrapping Up

To wrap up this beginner’s guide to Excel, we’ve covered the essential elements you need to get started with this versatile software. We’ve discussed the Excel interface, data entry, formulas, formatting, data manipulation, and charting. With these basics, you’re now equipped to handle a variety of tasks, from simple lists to complex data analysis. Remember, Excel is not just about numbers; it’s about understanding and presenting information in a way that can influence decision-making. Keep experimenting with new functions, and don’t shy away from more advanced features as you become more comfortable with the basics.
How do I save an Excel file?

+
To save your Excel file, click on the File tab, then choose “Save” or “Save As.” Select the location on your computer, enter a file name, and click Save.
Can I use Excel on different devices?

+
Yes, Excel files can be opened and edited on Windows, Mac, iOS, Android, and through web browsers with an Office 365 subscription or equivalent.
What is the difference between a function and a formula in Excel?

+
A function is a predefined formula in Excel that performs calculations using specific values (arguments) in a particular order, while a formula is an expression you construct to calculate values or manipulate data. Functions are just specialized formulas.
Is there a way to undo changes in Excel?

+
Yes, you can undo your last action by pressing Ctrl+Z on a Windows PC or Command+Z on a Mac. You can also use the undo button on the Quick Access Toolbar.



