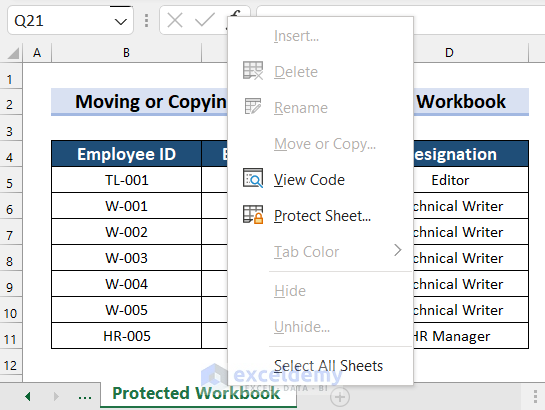Easily Print Large Excel Sheets in Landscape Mode

Handling large datasets in Excel can be challenging, especially when you need to print out detailed information across multiple pages. Printing in landscape mode can help you fit more data on each page, making your reports clearer and more comprehensive. This post will guide you through the steps to seamlessly print large Excel sheets in landscape mode, ensuring your data is both presentable and practical.
Steps to Print Excel Sheets in Landscape Mode

1. Open Your Excel Workbook

First, you'll need to open the Excel workbook containing the large sheet you want to print:
- Open Microsoft Excel on your computer.
- Navigate to and open the file with your data.
⚠️ Note: Ensure you have the necessary permissions to modify and print the file if it’s shared or protected.
2. Adjust Page Layout Settings

Here's how to set up your Excel sheet for landscape printing:
- Go to the 'Page Layout' tab on the ribbon.
- Click on 'Orientation' in the 'Page Setup' group.
- Select 'Landscape' from the drop-down menu.
📏 Note: If your data requires more width than height, landscape orientation will be more efficient.
3. Scaling Your Printout

Adjusting the scale is crucial for fitting your data onto the page:
- From 'Page Layout', click on 'Scale to Fit' in the 'Scale to Fit' group.
- Select an appropriate scale percentage or 'Fit Sheet on One Page' if possible.
- Alternatively, you can adjust 'Fit to' options to specify the number of pages for width and height.
4. Review Page Margins

Checking page margins ensures your data doesn't get cut off:
- In the 'Page Layout' tab, click 'Margins'.
- Choose 'Custom Margins' for more control, or select a preset from the drop-down.
5. Preview Your Printout

Before printing, preview your document to make adjustments:
- Go to the 'File' tab and click 'Print'.
- Review the print preview on the right side to ensure everything fits and looks right.
6. Print Your Excel Sheet

Once everything looks good, proceed to print:
- Ensure your printer is set up correctly.
- Click on 'Print' to send the document to the printer.
7. Troubleshooting Common Issues

Large Spreadsheets
- Reduce the print scale or adjust ‘Fit to’ options to manage the size.
- Consider breaking the data into multiple sheets or sections for printing.
Page Breaks
- Use ‘Page Layout’ to manually insert or adjust page breaks.
- Ensure headers and footers repeat across pages for clarity.
Printer Settings
- Check for correct paper size and printer connectivity.
- Enable duplex printing if available for better document management.
🔍 Note: Always print a test page first to ensure everything works as expected.
In conclusion, printing large Excel sheets in landscape mode not only saves paper but also enhances readability. By following these steps, you can transform your data into a neatly organized printed report that’s both professional and practical for your business needs or personal use. Remember, each printer might have its peculiarities, so initial adjustments might be required.
Can I set landscape mode for multiple sheets at once?

+
Yes, you can apply the landscape orientation to multiple sheets by selecting all desired sheets (hold Ctrl and click), and then change the orientation in the Page Layout settings.
What if my printer doesn’t support landscape printing?

+
Ensure your printer driver is up to date, and if it still doesn’t support landscape mode, try a different printer or convert your Excel file to PDF and rotate the PDF before printing.
Why does my printer still print in portrait when I’ve set it to landscape?

+
Check the printer’s default settings. Some printers might have a ‘Print in Best Orientation’ option which overrides Excel settings. Also, confirm Excel’s print settings haven’t reset back to portrait.