5 Steps to Create an Excel Sheet for Mail Merge

Creating an Excel sheet for mail merge is a useful skill for efficiently personalizing mass communications. Whether you're sending out wedding invitations, marketing materials, or formal business correspondence, Excel's spreadsheet capabilities combined with Microsoft Word's mail merge feature can streamline this task significantly.
Step 1: Prepare Your Data
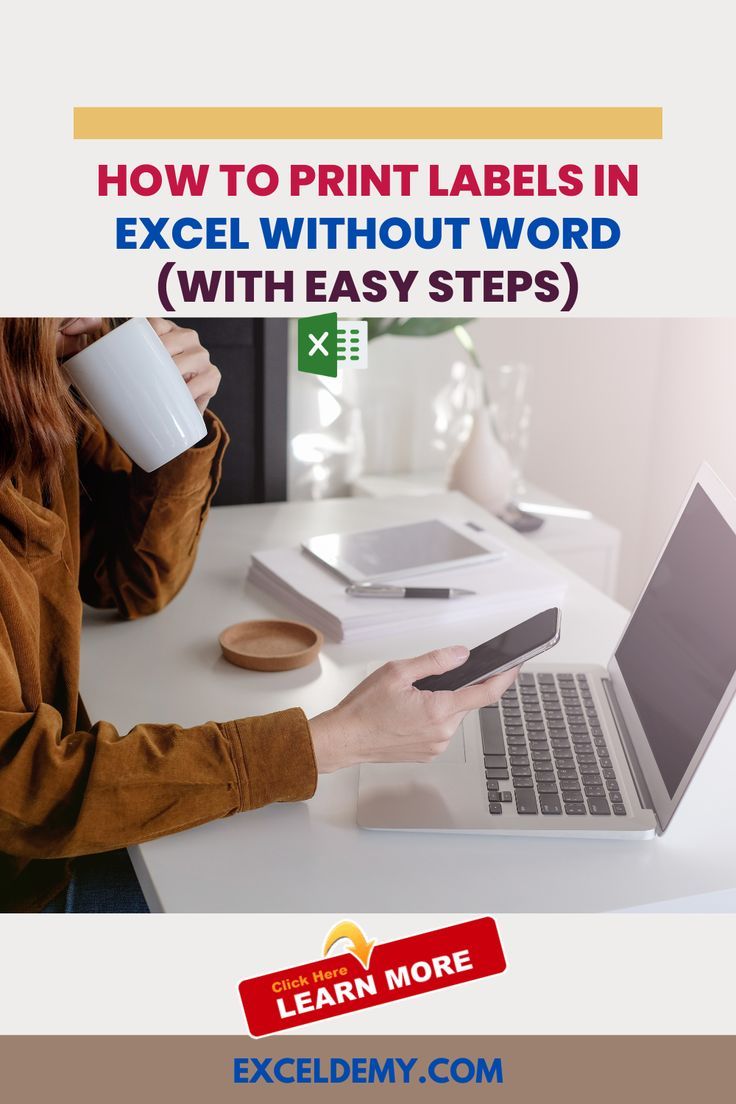
Before you dive into the actual mail merge, you’ll need to organize your data in an Excel spreadsheet. Here’s how to do it:
- Create Column Headers: Each column should represent a single piece of information you want to include in your merge. Common headers might be First Name, Last Name, Address, City, State, ZIP, and Salutation.
- Enter Data: Populate each row with corresponding data for each recipient. Ensure consistency in data formatting (e.g., dates, phone numbers).
📋 Note: Avoid special characters in column headers to ensure compatibility with the mail merge process.
Step 2: Clean and Format Your Data

Having clean, well-organized data will make your mail merge process smoother:
- Trim Whitespace: Use the TRIM function to remove any unnecessary spaces around your data.
- Validate Data: Use Excel’s tools to check for and correct misspellings, validate postal codes, or identify duplicate entries.
🔍 Note: Consider using Data Validation in Excel to prevent errors in data entry.
Step 3: Organize Columns for Mail Merge

Your data should be organized in a way that’s conducive to the mail merge process:
| Column Header | Description |
|---|---|
| Salutation | Ms., Mr., Dr., etc. |
| First Name | First name of the recipient |
| Last Name | Last name of the recipient |
| Address | Street address of the recipient |
| City | City of the recipient |
| State | State or region |
| ZIP | Postal code |
| Email address for electronic communication |

Step 4: Save Your Excel File

It’s crucial to save your Excel file in a way that is compatible with Word’s mail merge:
- File Format: Save as .xlsx for full compatibility, though .xls can also work.
- File Location: Keep your Excel file in an easily accessible location, as you’ll need to link to it from Word.
💡 Note: For larger datasets, consider using an Excel Table for dynamic data linkage with your mail merge document.
Step 5: Initiate Mail Merge in Word

With your Excel data ready, you can now proceed with the mail merge process in Microsoft Word:
- Open Word: Start a new document or use an existing template.
- Select Mailings: Navigate to the “Mailings” tab and click on “Start Mail Merge.”
- Choose Document Type: Select your document type (letters, emails, envelopes, labels).
- Select Recipients: Click “Select Recipients” then choose “Use an Existing List,” and navigate to your Excel file.
- Insert Merge Fields: Insert placeholders for the data you want to include, like “First_Name,” “Last_Name,” etc.
- Finish and Merge: Preview your merge, make any necessary adjustments, then complete the merge to generate personalized documents.
In summary, by following these steps, you can harness the power of Excel for organizing and maintaining your mailing list, and then use Microsoft Word's mail merge feature to create personalized communications efficiently. This method not only saves time but also reduces the risk of errors inherent in manual address entry or personalizing documents for large groups. The key takeaway is the importance of data organization, compatibility, and integration between Excel and Word for an effective mail merge process.
What’s the easiest way to correct misspellings in Excel?

+
Use Excel’s spell check feature by pressing F7 or navigating to Review > Spelling. For large datasets, consider using VLOOKUP or conditional formatting to highlight potential errors.
Can I update my Excel data after performing a mail merge?

+
Yes, you can update your Excel file at any time, and then re-link or refresh the merge process in Word to reflect these changes.
How do I format postal codes in Excel for international use?

+
Use a combination of number formats and custom formats to ensure postal codes display correctly for different countries. For example, use 00000-0000 for U.S. ZIP codes and Text for other formats.



