Merge Cells in Excel 2010: Quick Guide

The ability to merge cells in Microsoft Excel 2010 can significantly enhance the aesthetics and organization of your spreadsheets. This feature is particularly useful when you're working on tasks like creating titles, formatting headers, or grouping related data. In this guide, we'll provide you with a quick walkthrough on how to merge cells in Excel 2010, along with some tips and tricks for better utilization of this function.
How to Merge Cells
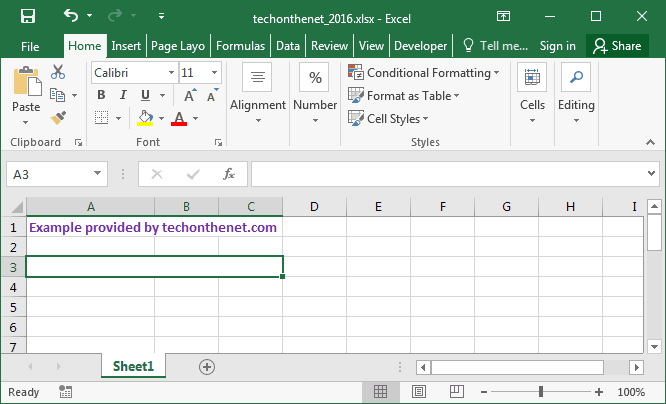
Step 1: Select the Cells
Begin by selecting the cells you want to merge. Here are the steps:
- Click and drag your mouse over the cells to highlight them.
- Or press and hold the Ctrl key while clicking on non-adjacent cells to select multiple ranges.
Step 2: Access the Merge Option
Navigate to the Home tab on the Ribbon. Under the Alignment group, you'll find the Merge & Center button. Here's what you need to do:
- Click on the arrow next to the Merge & Center button for more options.
- Choose from:
- Merge & Center - Merges the cells and centers the content.
- Merge Across - Merges cells in each row separately.
- Merge Cells - Simply merges the selected cells.
Step 3: Finalize Your Merge
After selecting your preferred merge option, Excel will combine the cells as per your instruction. Note that any data in the merged cells will be consolidated into the top-left cell of the merged range.
⚠️ Note: If cells already contain different data, only the data in the upper-left cell will remain after merging.
Merging Techniques

Here are some techniques for better cell merging in Excel 2010:
- Align Content: Use alignment options like Top Align, Middle Align, or Bottom Align to adjust text position within merged cells.
- Undo Merges: To undo a merge, simply select the merged cell and click on Unmerge Cells from the same Merge & Center drop-down menu.
- Merging for Visual Effect: Merging cells can be used to create borders or visual effects, enhancing the look of your tables or reports.
Advanced Merging Options

Excel 2010 offers several advanced options:
- Conditional Formatting: Apply different formats to cells based on certain criteria before or after merging.
- Data Validation: Set up data validation rules in merged cells to restrict user input.
- Merge and Wrap Text: Combining cell merging with the Wrap Text option can improve readability.
🧐 Note: Data validation might not work as expected if you merge cells, as it’s applied to the entire merged range.
As we've explored, merging cells in Excel 2010 is not just about combining cells but also about enhancing the visual appeal and functionality of your data. By merging cells, you can achieve better readability, organize your data in a more intuitive manner, and apply unique formatting to stand out. Always remember to consider the impact on data integrity, and use undo options or conditional formatting to mitigate any potential issues. Through consistent practice and understanding, you can leverage Excel’s merge functionality to create professional and efficient spreadsheets.
What happens to the data in cells when I merge them?

+
When you merge cells, any data in cells other than the top-left cell of the selected range will be deleted. Only the content in the top-left cell will be retained.
Can I unmerge cells in Excel 2010?

+
Yes, you can unmerge cells by selecting the merged cell and choosing Unmerge Cells from the Merge & Center dropdown in the Alignment group on the Home tab.
What if I want to keep all data in the cells while merging?

+
Merging cells will delete all data except that in the top-left cell. If you need to keep all data, consider using formatting options like centering over multiple cells or using text wrapping and alignment instead.