Delete Excel Data, Keep Formulas Intact: Easy Guide

Deleting cell values in an Excel spreadsheet while preserving the underlying formulas is a skill that can significantly boost productivity and streamline data management. Whether you are dealing with financial models, inventory tracking, or any data-intensive task, knowing how to selectively clear data while retaining formulas ensures your workbook remains functional and accurate. This guide will walk you through the process, offering practical tips, best practices, and addressing common questions to help you master this technique.
Why Preserve Formulas?

Formulas are the backbone of any Excel worksheet. They calculate, analyze, and aggregate data, turning raw numbers into meaningful insights. Here are several reasons to keep formulas intact:
- Data Integrity: Formulas maintain the integrity of your calculations, ensuring that future updates to data do not disrupt pre-set calculations.
- Efficiency: Re-entering formulas after data manipulation can be time-consuming, especially in complex sheets with numerous interdependent formulas.
- Future Use: Keeping formulas allows for easy data entry for future periods or scenarios, as the structure for data analysis remains in place.
How to Delete Data in Excel Without Losing Formulas
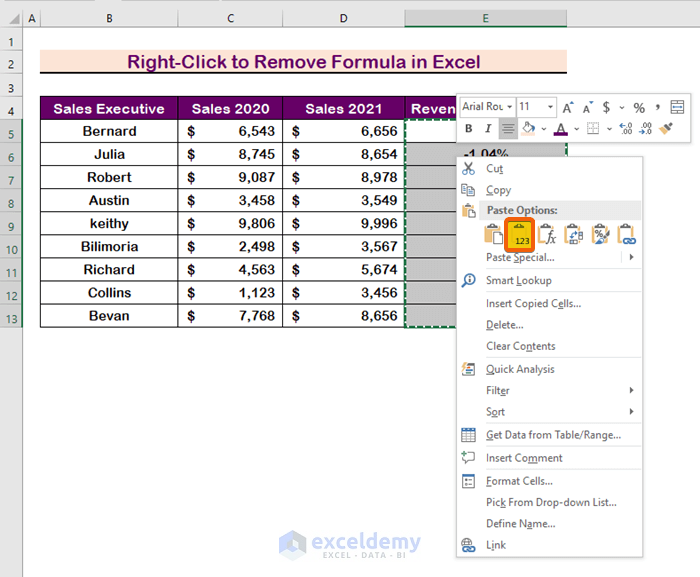
Let’s dive into the step-by-step process of deleting cell values in Excel while preserving your formulas:
Select the Range or Cells

Identify the cells containing the values you wish to remove:
- Click and drag to select a range of cells.
- For non-adjacent cells, hold CTRL and click to select them individually.
- If you want to select an entire column or row, click on its header.
Open the Clear Dialog

Once you’ve selected your cells:
- Right-click on the selection to bring up the context menu.
- Choose Clear Contents from the Clear submenu, or press ALT + E + A + T then hit Enter.
Clear the Values

The Clear Contents option will delete the values in the selected cells but leave any formulas, formatting, comments, or data validation rules untouched.
🌟 Note: If you accidentally clear cells with formulas, remember you can use Undo (CTRL + Z) to restore them immediately.
Additional Considerations

Here are some additional points to consider when clearing data in Excel:
Data Validation

Clearing content with the Clear Contents option does not affect data validation rules. These will remain in place to enforce the input constraints as needed.
Named Ranges

If your formulas rely on named ranges, deleting the values should not affect these references since they point to cell locations, not the values themselves.
Conditional Formatting

Conditional formatting will still apply even after you clear the data. If you have rules based on cell values, they might change based on the new (empty) values, but the formatting rules themselves will remain.
Charts and PivotTables

Charts and PivotTables depend on the range or source of data. Deleting values might lead to blank areas or adjust your PivotTables, but the structure will remain if the formulas are kept.
In summary, by understanding how to selectively delete data while preserving the operational framework of your spreadsheet, you can maintain both efficiency and accuracy in your work. This approach not only saves time but also reduces the risk of errors by ensuring that your formulas continue to work as intended, regardless of the changing dataset.
Will clearing values in Excel affect my charts?

+
Yes, if your charts are linked to the cells whose values you clear, they might adjust or display blank areas to reflect the missing data. However, the chart’s structure and any formulas used within the chart itself will remain intact.
Can I selectively delete data but keep some values?
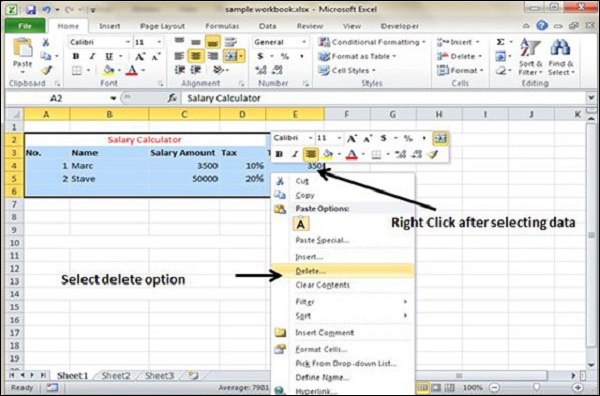
+
Excel does not support this feature directly. However, you can copy the cells you want to keep, paste them into a temporary location, clear the values, and then paste the preserved values back into their original position.
What’s the best way to manage formulas in a complex sheet?

+
Using named ranges can greatly simplify formula management. Also, consider placing key formulas in separate cells and reference them to avoid repetitive formula entry.
Does Excel have an undo feature for cleared data?
+Yes, you can undo the action of clearing cells by pressing CTRL + Z or selecting ‘Undo’ from the Edit menu, provided that you haven’t saved or closed the file since the deletion.