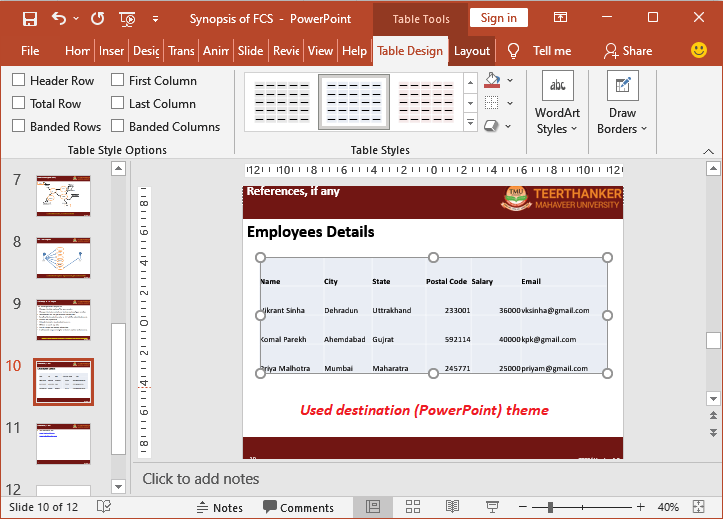5 Simple Steps to Create Excel Labels for Printing

Creating Excel labels for printing can be a straightforward process when you follow a set of structured steps. Whether you're preparing labels for mailing, organizing an event, or managing inventory, Microsoft Excel provides robust tools that can help you streamline your tasks efficiently.
Step 1: Prepare Your Data

Before diving into Excel, it’s crucial to have your data ready and organized. Here’s how to prepare:
- Ensure Data Accuracy: Check for misspellings, missing information, or any other errors.
- Organize Data: Arrange your data into columns for better management. Common columns might include Name, Address, City, State, ZIP Code, etc.
- Formatting: Consistent data formatting aids in creating labels. Ensure that dates, ZIP codes, and other numeric values are uniform.
📝 Note: Double-check the ZIP codes. Many labels require a 5-digit ZIP code, though some might require the full 9-digit ZIP+4 code.
Step 2: Set Up Your Excel Worksheet

Once your data is prepared, open a new Excel workbook and:
- Input Headers: In the first row, type your headers (e.g., Name, Address, etc.).
- Data Entry: Enter your data starting from the second row. Each row should represent one label.
- Formatting for Readability: Use formatting options to distinguish headers (bold text, background color, etc.).
Step 3: Open Label Design in Excel

Excel allows you to design labels directly:
- Navigate to “Mailings”: For Office 365 or newer versions, select “Mailings” from the menu at the top.
- Select Label Size: Click “Create Labels,” then “Options” to choose your label size. Use popular label standards like Avery or DYMO, or define a custom size.
- Set Up Label Layout: Adjust label dimensions, margins, and spacing as needed. This step is crucial for precise printing.
Step 4: Design Your Labels

With the label worksheet set up, it’s time to design:
- Insert Fields: In Excel, click where you want to add data from your worksheet. Select “Insert Merge Field” and pick the appropriate column from your worksheet.
- Font and Style: Customize the text formatting to align with your branding or readability needs.
- Label Preview: Preview how your labels will look when printed. Ensure the placement and alignment are correct.
Step 5: Printing Your Labels

The final step is printing:
- Prepare Your Printer: Make sure your printer is ready and has paper loaded. Use label sheets compatible with your label size.
- Print Preview: Before finalizing, always check the print preview to confirm your labels will print correctly.
- Print Labels: Click “Print” to start the printing process. Stay nearby to ensure everything prints as expected.
💡 Note: Test print a couple of labels first to verify alignment. Misaligned labels can lead to wasted materials.
By following these 5 Simple Steps, you've successfully created Excel labels for printing. From data preparation to the final print, Excel provides the tools to make label creation seamless. Remember, the key to successful labeling lies in meticulous data preparation and alignment checks. With practice, you'll master the art of crafting labels, making your organizational and mailing tasks more efficient and personalized.
FAQ Section

Can I use Excel labels for anything other than mailing?

+
Yes, Excel labels are versatile for inventory management, event organization, file labeling, and much more where printed labels are needed.
What should I do if my printer is not aligning the labels properly?

+
Check your printer settings for label alignment. Also, consider using software like Adobe Illustrator for more precise label alignment control, then import your data from Excel.
How can I save time when printing multiple sets of labels?

+
You can save time by setting up your label design in Excel and then automating the print process. Use the “Merge to Printer” feature or external tools for bulk printing.