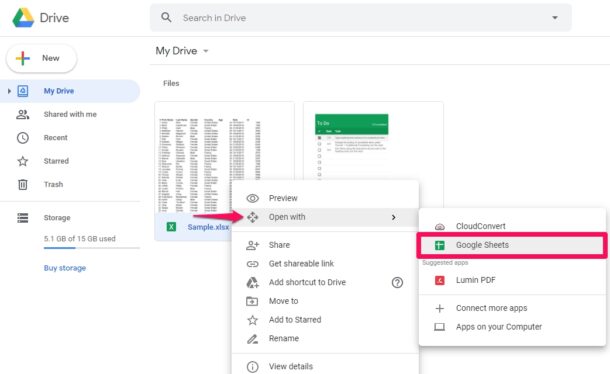5 Easy Steps to Create Google Sheets from Excel

Moving data from Excel to Google Sheets is a common need for many professionals who use both platforms for their data analysis and management. Whether you're aiming to collaborate more effectively, access your spreadsheets from any device, or simply prefer Google Sheets' user interface, the transition can streamline your workflow significantly. Let's dive into the step-by-step process of creating Google Sheets from Excel files.
Step 1: Prepare Your Excel File


Before we start the conversion, ensuring your Excel file is clean and well-organized is crucial:
- Remove any unnecessary formatting: Get rid of conditional formatting, borders, or other design elements that might not translate well.
- Verify formulas: Google Sheets might not support some Excel formulas; checking for compatibility beforehand can save time later.
- Fix external links: Make sure any external references in your formulas or data validation are accessible.
- Consolidate sheets or tables if possible to reduce complexity.
- Save your file as an
.xlsxor.xlsto ensure compatibility.
Step 2: Upload to Google Drive


To make the conversion happen, first, upload your Excel file to Google Drive:
- Open Google Drive in your web browser.
- Click the “New” button on the left side of the screen.
- Select “File upload” from the dropdown menu.
- Choose your Excel file from your computer and upload it.
It might take a moment, depending on the file size and your internet connection speed.
📁 Note: You can also drag and drop your file into Google Drive for a faster upload.
Step 3: Open and Convert with Google Sheets


After uploading your file, follow these steps to convert it to Google Sheets:
- Locate the uploaded Excel file in Google Drive.
- Right-click on the file and select “Open with” > “Google Sheets”.
- Google Sheets will automatically attempt to import the file, converting the data, formulas, and formats where possible.
- Review the imported spreadsheet to ensure everything looks as expected.
Step 4: Resolve Conversion Issues


Sometimes, the conversion isn’t perfect. Here are steps to handle common issues:
- Formulas: If a formula doesn’t work in Google Sheets, try using the equivalent function or manually adjusting the formula.
- Formatting: Reapply any lost formatting, like conditional formatting, by selecting cells and using the formatting tools.
- Chart or Pivot Table Issues: Recreate these elements in Google Sheets, as they might not convert accurately.
- Macros: Record new macros or import them manually if they are critical to your workflow.
🔄 Note: Not all Excel features have an exact equivalent in Google Sheets. Some functions or features may require manual tweaking.
Step 5: Sharing and Collaboration


The beauty of Google Sheets lies in its collaboration features:
- Open your newly created Google Sheet.
- Click on the “Share” button at the top right corner.
- Choose whether to share by email, link, or social media.
- Set the permission level: Viewer, Commenter, or Editor.
- Copy the link and distribute it as needed.
Now you can work with your team in real-time, with changes reflected instantly for everyone involved.
By following these steps, you've successfully converted your Excel file into a Google Sheet, possibly unlocking new levels of efficiency and collaboration. Remember that while Google Sheets has its advantages, it might not support all Excel features. Regular reviews of your converted sheets can help catch and fix any conversion issues promptly. Utilize Google Sheets' seamless sharing features to enhance team productivity, and enjoy the convenience of cloud-based spreadsheets that are accessible from anywhere.
Can I convert complex Excel files with macros to Google Sheets?

+
Google Sheets supports basic macro recording and some script functionalities, but complex Excel macros might require significant rewriting or manual conversion.
How do I handle formatting discrepancies between Excel and Google Sheets?

+
Review the formatting post-conversion. Google Sheets has different options for formatting, so you might need to apply these manually to match Excel’s appearance.
What happens to Excel-specific functions during conversion?
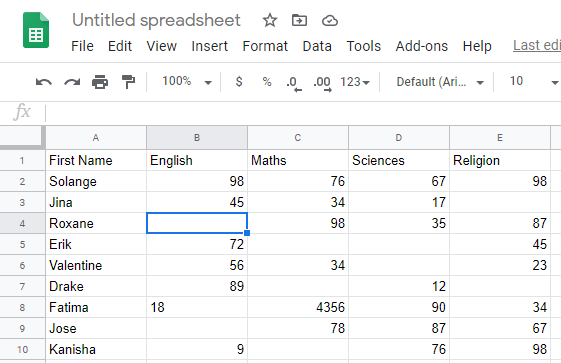
+
Some Excel-specific functions may not have direct equivalents in Google Sheets. You might need to use alternative functions or convert manually if they are critical for your work.
Is there a way to automate the Excel to Google Sheets conversion process?

+
There are third-party services and Google Apps Script solutions available to automate batch conversions, but they might not address all issues.