Mastering Excel: How to Use Multiple Sheets Effectively

Using multiple sheets in Microsoft Excel is not just about managing data; it's about optimizing your workflow, enhancing data organization, and making analysis more efficient. For many, Excel begins as a tool for simple spreadsheets, but as you delve deeper, the capacity to navigate and manipulate multiple sheets becomes crucial for handling complex data sets, consolidating information, and improving productivity. This comprehensive guide will walk you through the ins and outs of using multiple sheets effectively in Excel.
Understanding Excel Sheets

Excel workbooks are composed of sheets, each functioning like a blank canvas where you can enter and organize data. Here’s a quick rundown:
- Default Sheets: New workbooks start with three sheets, named Sheet1, Sheet2, and Sheet3.
- Sheet Management: You can add, delete, rename, move, copy, and color-code sheets for better organization.
- Inter-sheet Operations: You can reference data across sheets, use 3D formulas, and link sheets within the workbook or across different files.
⚠️ Note: Excel limits you to a total of 255 sheets per workbook.
Navigating Multiple Sheets

Navigating between sheets is straightforward, but there are tips to do it more efficiently:
- Keyboard Shortcuts: Use Ctrl + PageUp/PageDown to move between sheets.
- Sheet Tabs: Click directly on sheet tabs to navigate or right-click for more options like renaming or copying sheets.
- Sheet Navigation Pane: Right-click on the sheet navigation arrow (left of the tabs) for an expandable pane to manage sheets.
Organizing Data Across Sheets

Here are some best practices for organizing data:
- Thematic Organization: Group related data into sheets, like having sales data, expenses, and forecasts in separate sheets.
- Consistent Structure: Use similar layouts and formats across sheets for a uniform look.
- Color Coding: Assign colors to sheets to quickly identify different categories or data types.
Inter-Structuring Sheets

Excel allows you to structure sheets in ways that make data analysis and presentation seamless:
Linking Data

To link data from one sheet to another, you’ll use cell references. Here’s how:
- Enter an
=in the cell where you want to link data. - Select the cell or range from the other sheet.
- Excel will generate a formula like
=Sheet2!A1.
3D Formulas

A 3D formula references the same cell address or range across multiple sheets. For example:
- Select cells across sheets holding down Shift while clicking on sheet tabs.
- Input a formula, and Excel will reference all selected sheets.
📊 Note: 3D formulas are particularly useful for summarizing data from multiple sheets.
Advanced Sheet Techniques

Consolidating Data

The Data Consolidation tool in Excel allows you to combine data from multiple sheets into one:
- Go to
Data > Consolidate. - Choose the function you want (Sum, Average, etc.).
- Select the range for each sheet you wish to consolidate data from.
Scenario Analysis with Sheets

You can use sheets to perform scenario analysis by:
- Creating different sheets for different scenarios.
- Using Scenario Manager to analyze different sets of input values.
Work with Multiple Workbooks

While not directly related to sheets, working with multiple workbooks often involves sheets:
- External References: Link cells from different workbooks.
- Workbook Consolidation: Use the Consolidate tool with multiple workbooks.
- Excel Power Query: For complex scenarios, use Power Query to combine data from various sources.
Linking across workbooks requires considering file paths and names:
=[WorkbookName]SheetName!CellReferencefor external links.- Relative paths for portable files.
Utilizing Macros for Sheet Management
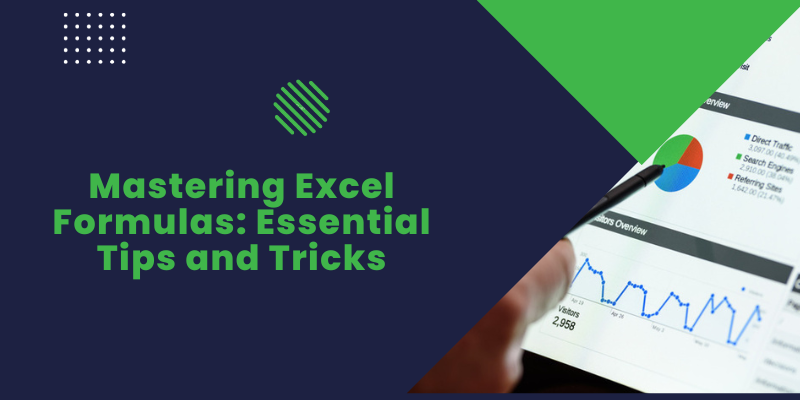
Macros can automate tedious tasks across sheets:
- Create macros to add, delete, or rename sheets.
- Automate data entry or formula insertion across sheets.
- Use macros to update links and consolidate data.
💡 Note: Macros can greatly increase efficiency but require caution when sharing workbooks as they might contain sensitive code.
Wrapping Up

In the world of Excel, mastering the use of multiple sheets is key to becoming a proficient user. From simple data organization to complex data manipulation, the ability to navigate, link, and structure sheets allows for a dynamic data management experience. By implementing the techniques discussed, you can enhance your productivity, minimize errors, and present your data in ways that make sense to you and your audience. Remember to experiment with different sheet management strategies to find what best fits your workflow, and don’t shy away from exploring Excel’s advanced features for even more control and efficiency.
How do I move data between sheets quickly?

+
You can move or copy data using drag-and-drop or by right-clicking on a cell or range and selecting ‘Move or Copy.’ Another method is to use copy-paste shortcuts (Ctrl+C to copy, Ctrl+V to paste).
Can I use formulas to aggregate data from multiple sheets?

+
Yes, you can use 3D formulas to sum, average, or perform other functions across multiple sheets. For example, =SUM(Sheet1:Sheet3!A1) will sum the value of cell A1 from Sheet1 to Sheet3.
Is there a limit to how many sheets I can have in one workbook?

+
Yes, Excel limits you to 255 sheets per workbook. For larger data sets, consider using multiple workbooks or database systems like Microsoft Access.