5 Easy Ways to Sum Numbers in Excel Sheets
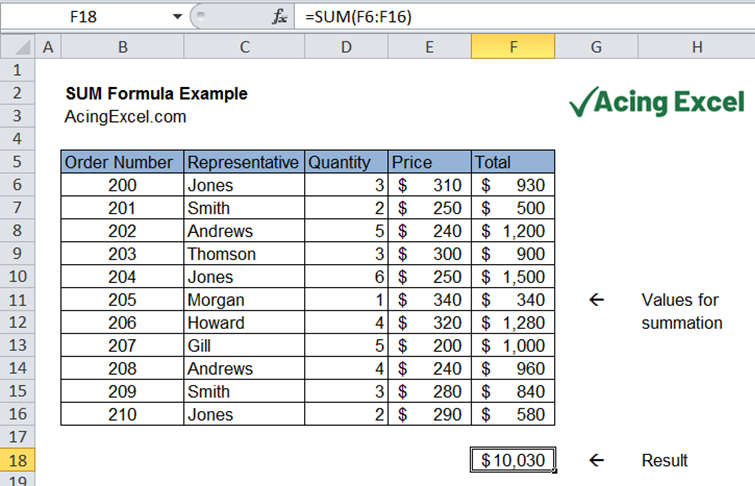
The ability to sum numbers in Excel sheets is fundamental for anyone dealing with data, finances, or any numerical analysis. Whether you're a seasoned professional or a beginner just getting familiar with Excel's vast functionalities, summing numbers is a task you'll encounter frequently. In this guide, we'll explore five straightforward methods to sum numbers in Excel, each suited to different data scenarios.
Using the SUM Function

The most traditional and widely used method to sum numbers in Excel is through the SUM function. Here’s how you can do it:
- Click into the cell where you want the result to appear.
- Type
=SUM(and then select the range of cells you want to sum. For example, if you want to sum cells A1 through A10, you would enter=SUM(A1:A10). - Press Enter. Excel will calculate and display the sum in the cell.
=SUM(A1:A10, B1:B10, C1).Quick Sum with AutoSum

For those who prefer speed and simplicity, Excel offers the AutoSum feature:
- Select the cell directly below or to the right of your numeric data.
- Go to the Home tab, find the Editing group, and click on AutoSum. Excel will attempt to guess the range to sum.
- If Excel's suggestion is correct, press Enter to apply. If not, adjust the range by dragging the selected area manually.
Using Keyboard Shortcuts

If you’re looking to skip the mouse altogether, here are some shortcuts:
- Ctrl + Shift + (to select cells vertically) or Ctrl + (to select cells horizontally) while holding the Shift key.
- Once selected, press Alt + = (or Option + = on Mac) to insert the SUM function automatically.
Summing with Subtotals

When dealing with grouped or sorted data, the Subtotal feature comes in handy:
- First, ensure your data is sorted in the desired order.
- Select any cell within your dataset.
- Navigate to the Data tab, then click on Subtotal under the Outline group.
- In the Subtotal dialog, choose the column to group by from the 'At each change in' dropdown.
- Select the function you want to apply (in this case, Sum).
- Pick the columns where you want the sum to appear.
- Click OK.
Excel will automatically insert rows with subtotals, showing the sum for each group.
Using the Status Bar

For a quick, on-the-fly sum without changing your spreadsheet:
- Select the cells you want to sum.
- Look at the Excel status bar at the bottom; it will show the sum, average, count, and other statistics for the selected cells.
- If the status bar is not showing these options, right-click on it and customize which calculations to display.
In wrapping up, mastering these five techniques to sum numbers in Excel will make you more efficient with data manipulation. From the basic SUM function for straightforward summation to the more dynamic use of the status bar for quick checks, you now have several tools at your disposal to handle any sum you need to compute. Remember, the best method often depends on the specific needs of your data and workflow, so experiment with these techniques to see which serves you best in different scenarios.
Can I sum cells with text and numbers?
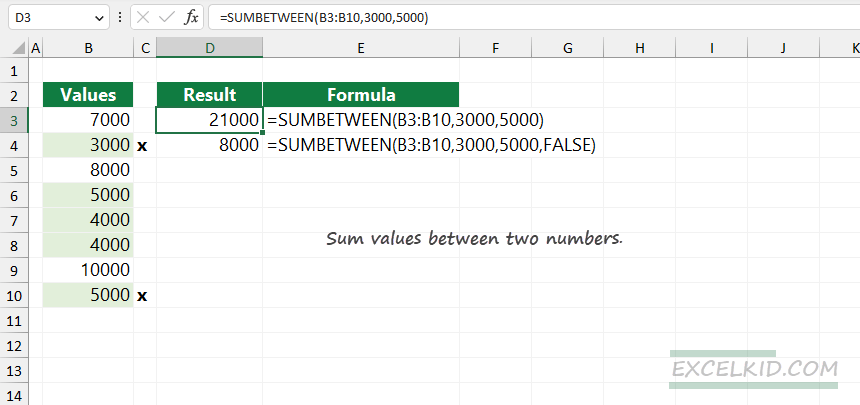
+
Yes, Excel’s SUM function will only add numeric values; any cell with text will be ignored, ensuring that only numbers are summed.
What if I need to sum a dynamic range of cells?

+
You can use named ranges, or functions like SUMIF or SUMIFS to dynamically sum values based on certain criteria.
How can I sum across multiple sheets?

+
Use the 3D Reference or Consolidate feature. For example, =SUM(Sheet1:Sheet3!A1) will sum the same cell A1 across three sheets.
Can I sum numbers based on color in Excel?
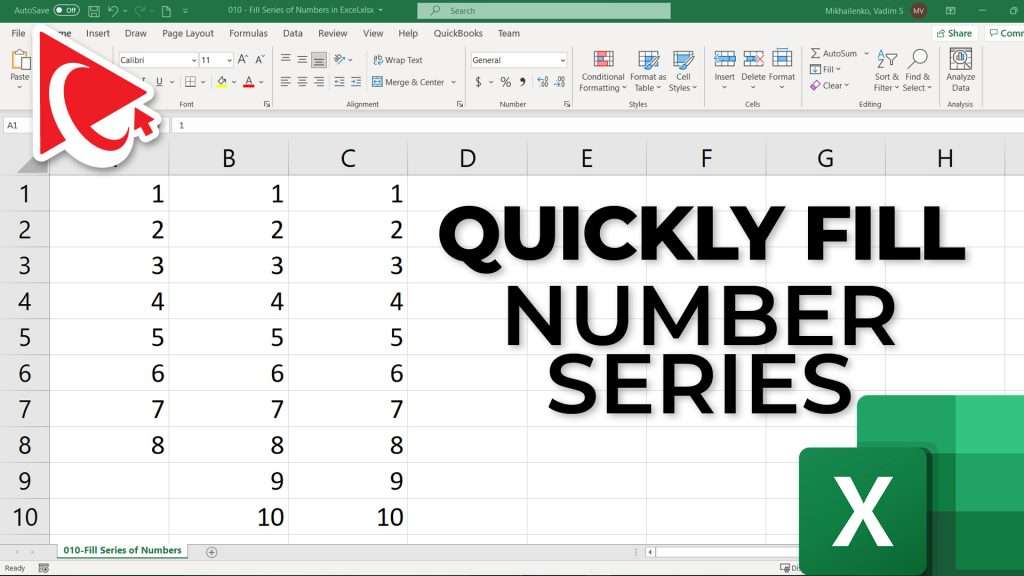
+
Excel does not have a built-in function for summing cells by color. However, you can use VBA macros to achieve this functionality.