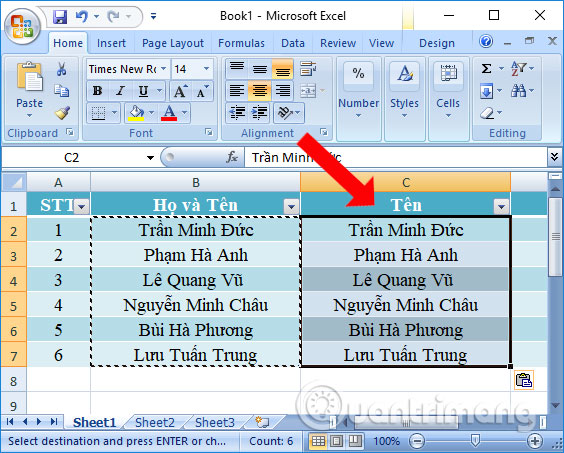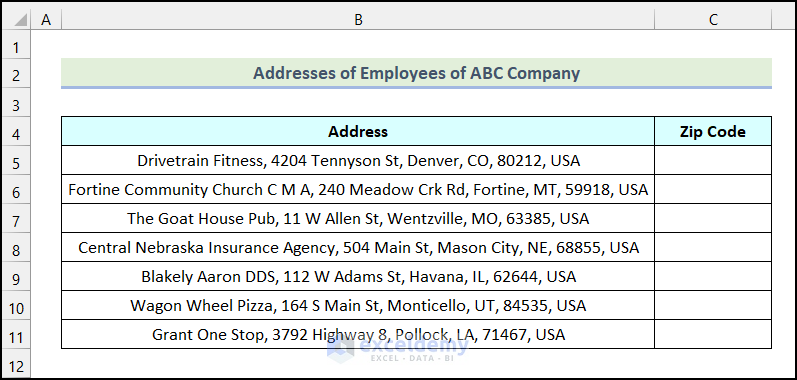Transform Your Excel Files into Google Sheets Easily

Benefits of Migrating to Google Sheets

Before diving into the how-to, let's explore why you might want to transition from Microsoft Excel to Google Sheets:
- Real-Time Collaboration: Multiple users can work on a document simultaneously, seeing each other's changes in real-time.
- Cloud-Based Access: Your spreadsheets are stored online, meaning you can access them from any device with an internet connection.
- Automatic Saving: Say goodbye to the 'save' button; Google Sheets autosaves your work.
- Integration with Other Google Services: Seamless integration with Google Drive, Gmail, and other G Suite tools enhances productivity.
- Free with a Google Account: No need for additional software licenses.
Pre-Migration Preparation

To ensure a smooth transition:
- Ensure you have the latest version of Microsoft Excel to avoid compatibility issues.
- Verify the size of your Excel files. Google Sheets has size limitations, with files limited to 10 million cells for the entire spreadsheet.
- Review any complex formulas or functions in your Excel sheets to check for Google Sheets equivalents or adjustments needed.
Steps to Convert Excel to Google Sheets

Upload to Google Drive
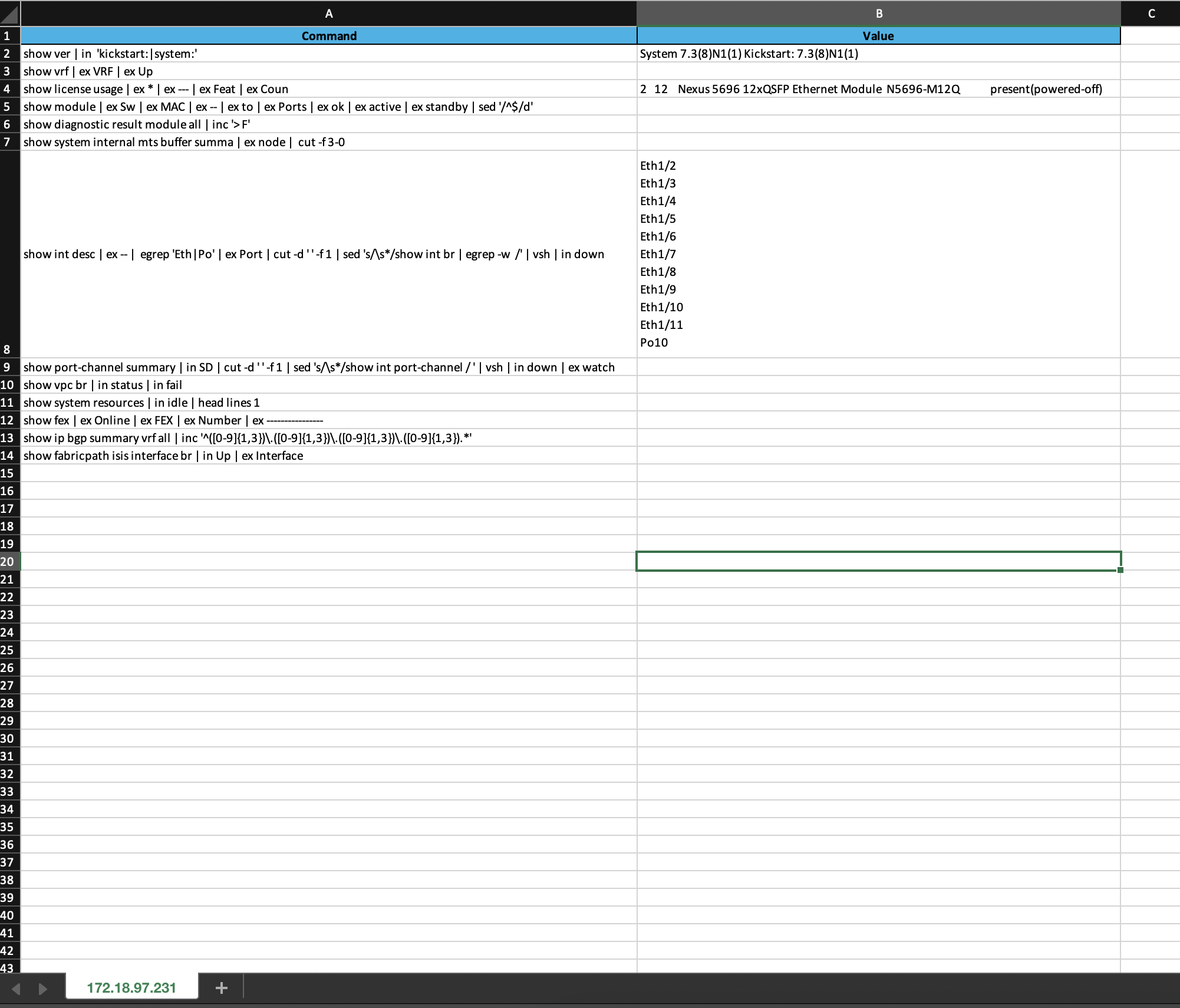
Log into your Google account and navigate to Google Drive:
- Click the + New button on the left side of the Google Drive interface.
- Select File Upload.
- Navigate to and select the Excel file you wish to convert.
⚠️ Note: File uploads are limited to 5 TB per file. Large files might take some time to upload depending on your internet speed.
Open with Google Sheets

Once the file is uploaded:
- Right-click on the file in Google Drive.
- Hover over Open With and select Google Sheets.
Google Sheets will then import and convert your Excel file into its format.
<p class="pro-note">📌 Note: This action creates a new copy of your Excel file in Google Sheets, preserving the original Excel file in your Drive.</p></li> <li><h3>Review and Adjust</h3> <p>After conversion, you might need to: <ul> <li>Check for any formatting issues or formula errors.</li> <li>Reorganize or restructure data if necessary, as Google Sheets may handle complex formulas differently.</li>
Handling Complex Features
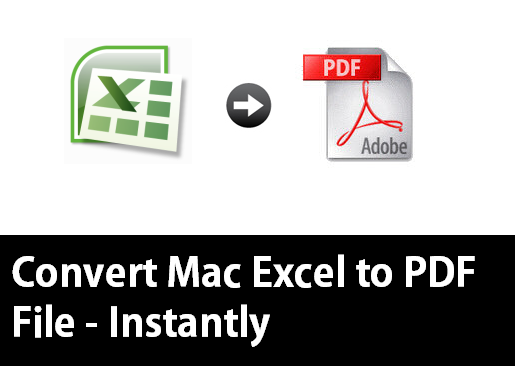
Here are some pointers for managing features:
- Macros: Google Sheets uses Google Apps Script, which isn't directly compatible with Excel's VBA macros. You'll need to rewrite these macros using Google's API.
- Pivot Tables: These transfer over well, but remember to review them as formatting might change slightly.
- Charts: Charts will need to be reconfigured; Google Sheets has similar but not identical chart options.
- Linked Workbooks: If your Excel file references data in other workbooks, you'll need to manually set up these links in Google Sheets.
📖 Note: Not all Excel features have a direct Google Sheets equivalent. Some advanced features might require workarounds or a complete overhaul.
Exploring Google Sheets Capabilities

Now that your files are in Google Sheets, take advantage of its features:
- Explore: Use the Explore panel for insights, data analysis, and suggestions.
- Apps Script: Automate tasks with Google Apps Script, the scripting language for Google Workspace.
- Shared Folders: Set up shared folders to organize your work and collaborate effectively.
In closing, migrating your Excel files to Google Sheets offers numerous benefits, particularly in terms of collaboration and ease of access. While there might be some initial adjustments due to feature differences, the overall productivity gain from real-time editing and cloud storage often outweighs the learning curve. With these steps, you can transform your traditional spreadsheets into dynamic, shareable documents that evolve with your work and team needs.
What happens to my Excel formulas during conversion?

+
Most common Excel formulas will convert well to Google Sheets. However, some complex or less common functions might require adjustments or finding an alternative within Google Sheets’ function library.
Can I still use Excel after converting to Google Sheets?

+
Yes, the original Excel file remains intact in your Google Drive, and you can download or use it anytime from your Drive.
What should I do if my Excel file is too large for Google Sheets?

+
Consider splitting your data into multiple smaller sheets or explore alternatives like Google BigQuery or Microsoft OneDrive for Business for handling large datasets.