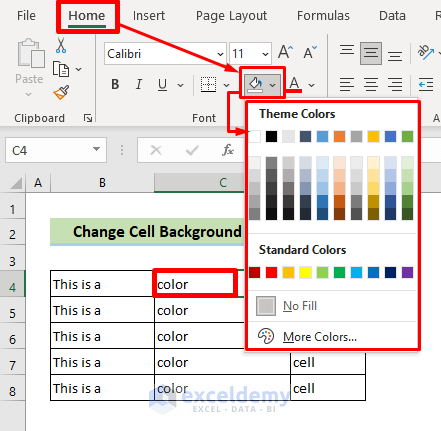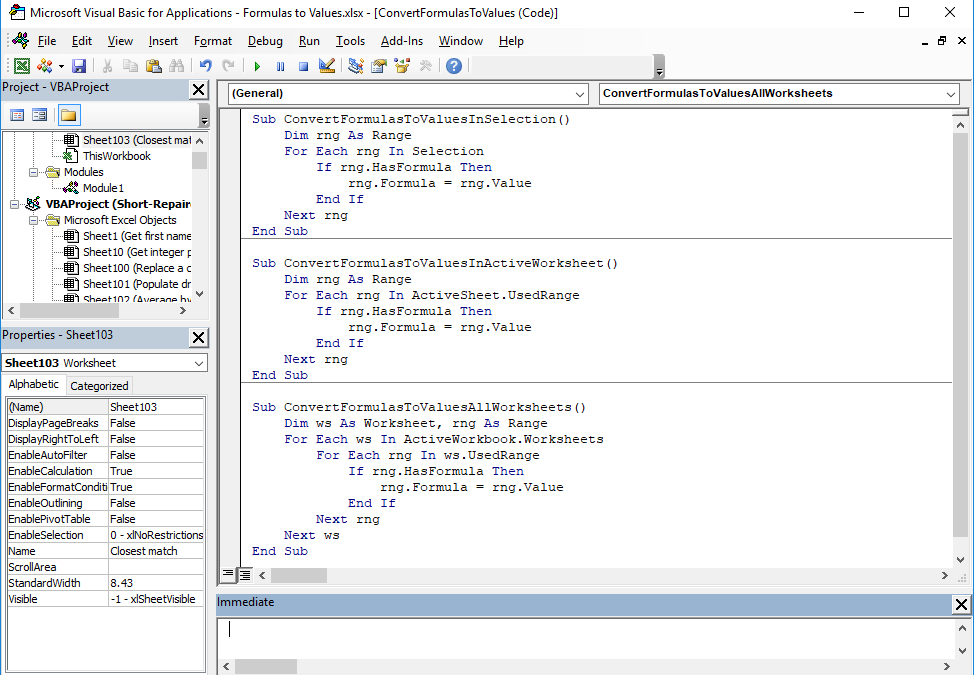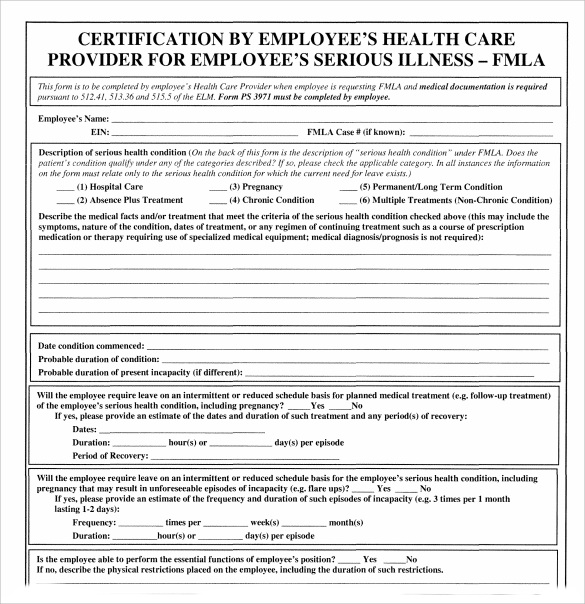3 Simple Steps to Alphabetize Your Excel Sheet Instantly
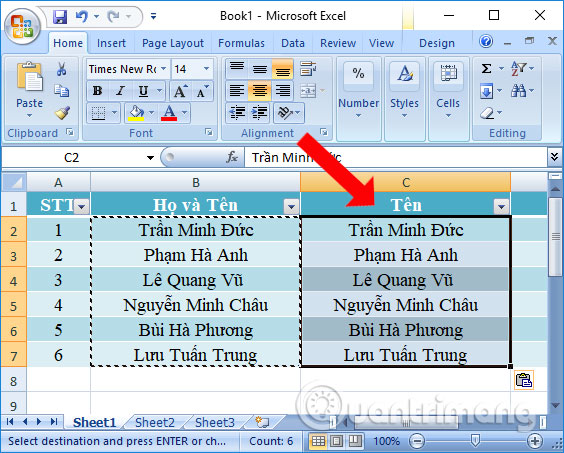
The task of organizing data in an Excel sheet often comes with the necessity to sort it alphabetically. Whether you're managing a list of names, organizing a catalog of products, or sorting through any other data set, knowing how to quickly alphabetize your spreadsheet is a fundamental skill for efficient data handling. Here, we will guide you through 3 simple steps to sort your data in alphabetical order, making your work more productive.
Step 1: Highlight the Columns or Rows
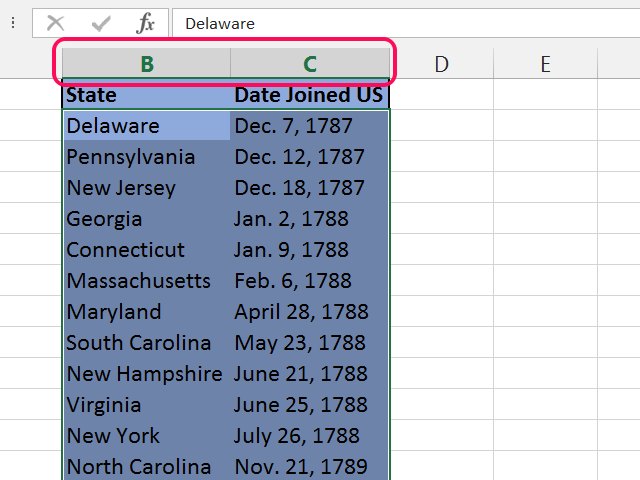
Before you can sort your data, you need to decide what part of your sheet you want to sort. Here’s how:
- Click and drag to select the columns or rows you wish to sort. If you want to sort a single column, click on the letter at the top.
- If sorting multiple columns, ensure they’re adjacent. Excel will maintain their relationship.
🔹 Note: Always select the entire column or row to prevent missing data during sorting.
Step 2: Access the Sort Feature
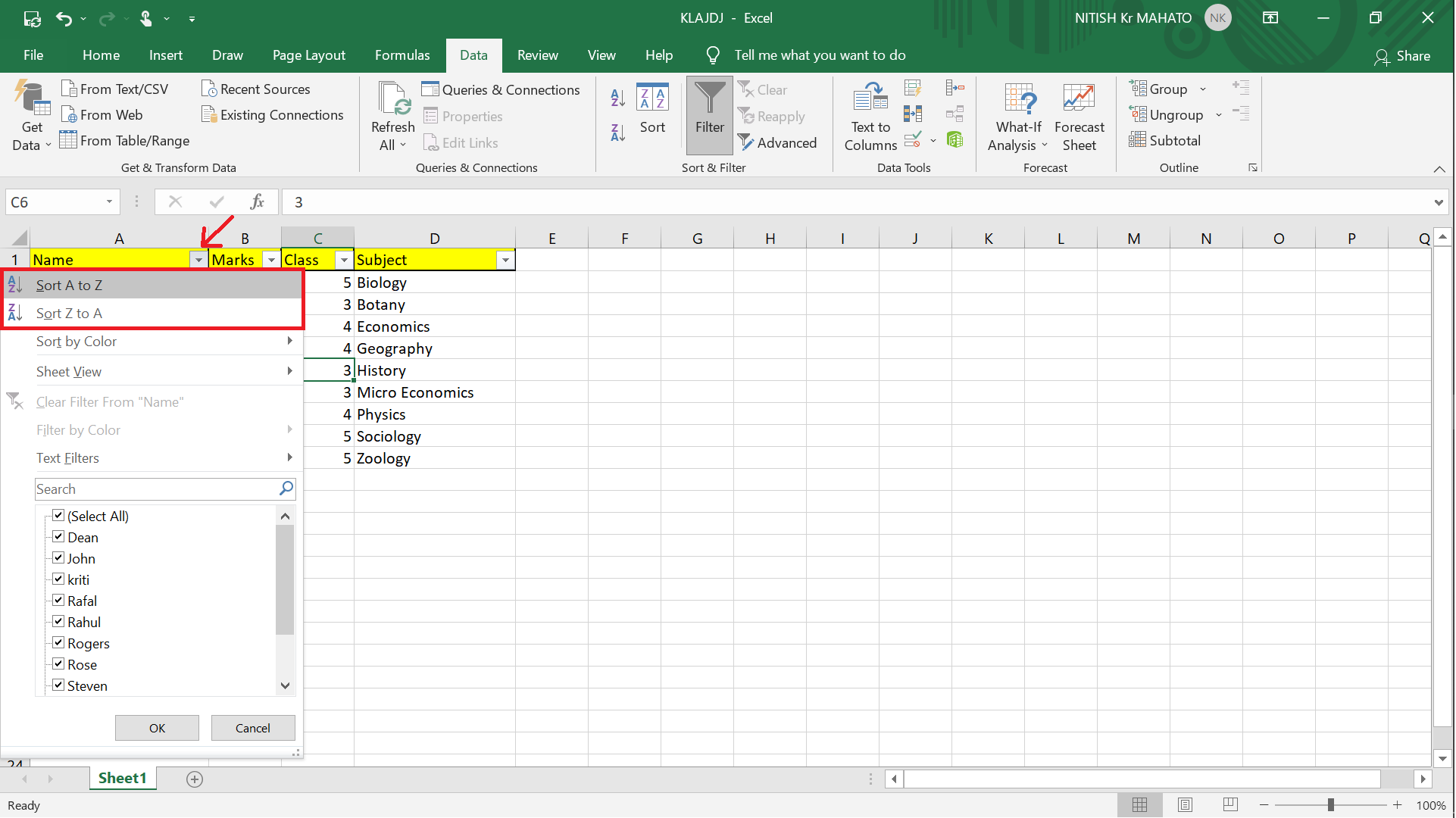
With your data highlighted, navigate to the Sort & Filter option:
- On the Home tab, look for the ‘Sort & Filter’ group. Here, you’ll find your sorting tools.
- Click on the ‘AZ’ icon (the letter A with a down arrow pointing to Z) to sort in ascending order (A to Z).
- Or click on the ‘ZA’ icon (the letter Z with a down arrow pointing to A) for descending order (Z to A).
| Sort Option | Description |
|---|---|
| A to Z | Sorts data from the start of the alphabet to the end. |
| Z to A | Sorts data from the end of the alphabet to the start. |
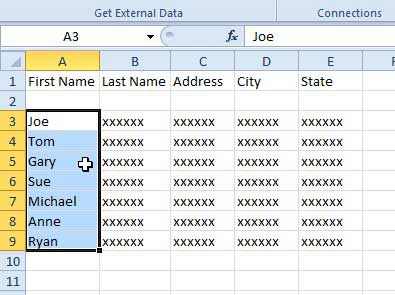
Step 3: Confirm and Sort

Once you’ve chosen how you want to sort:
- Excel will display the Sort Warning box if your selection covers more than one column. Here, you can decide to either sort by the selected column(s) or expand the selection to include all potentially related data.
- Press OK to proceed with sorting. Excel will now alphabetize your selected data.
🔹 Note: Make sure to save your work before sorting to avoid unintended data reorganization or loss.
By following these straightforward steps, you can easily alphabetize your Excel sheet, streamlining your data analysis and ensuring information is logically ordered for presentations, reports, or further data manipulation. This simple process not only saves time but also reduces the chance of errors when managing large datasets.
What if I want to sort by multiple columns?
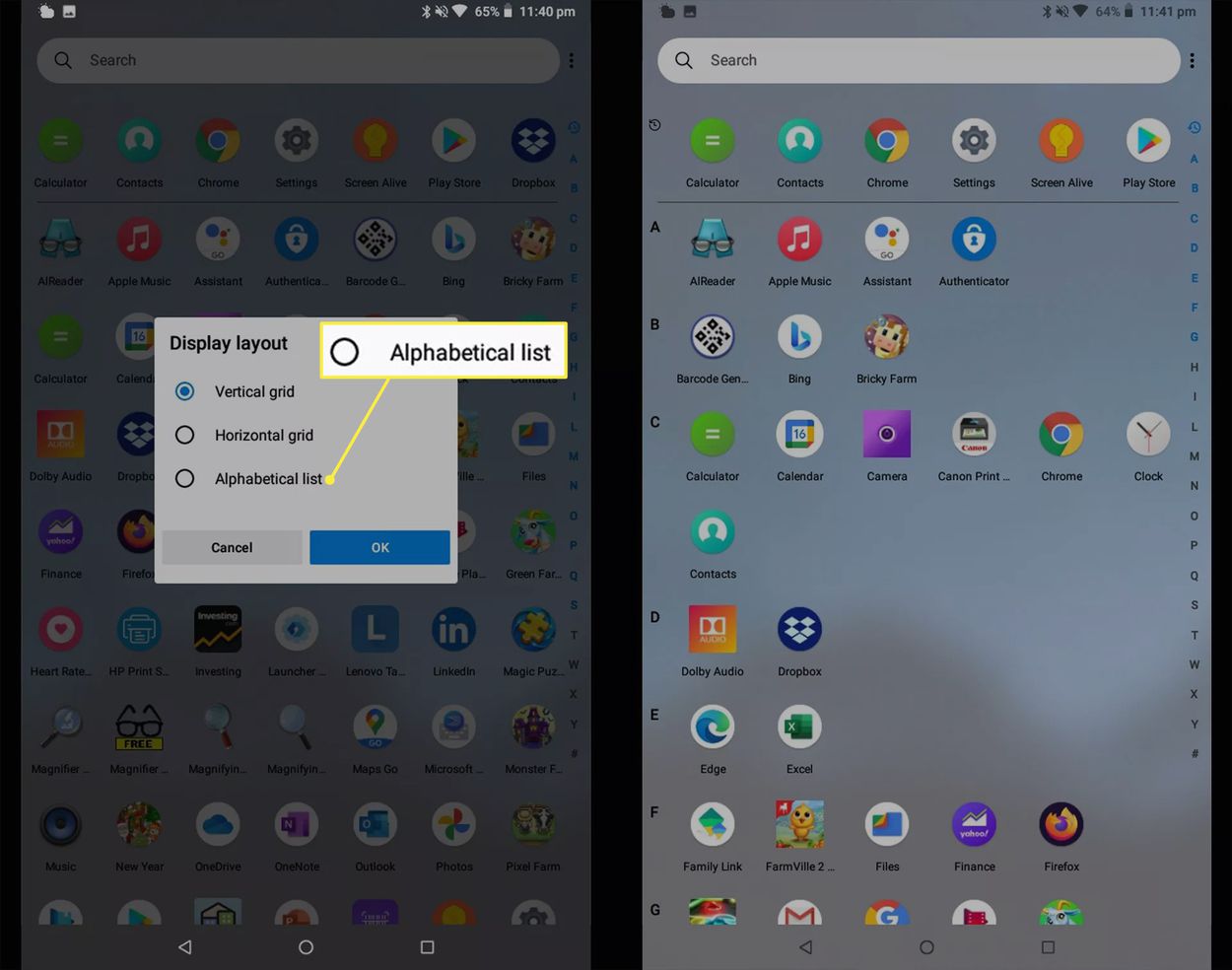
+
If you need to sort by more than one column, use the “Sort” dialog box where you can set primary, secondary, and tertiary sort orders. You can access this by going to the Data tab and selecting “Sort” from the Sort & Filter section.
Can I undo the sort if I make a mistake?
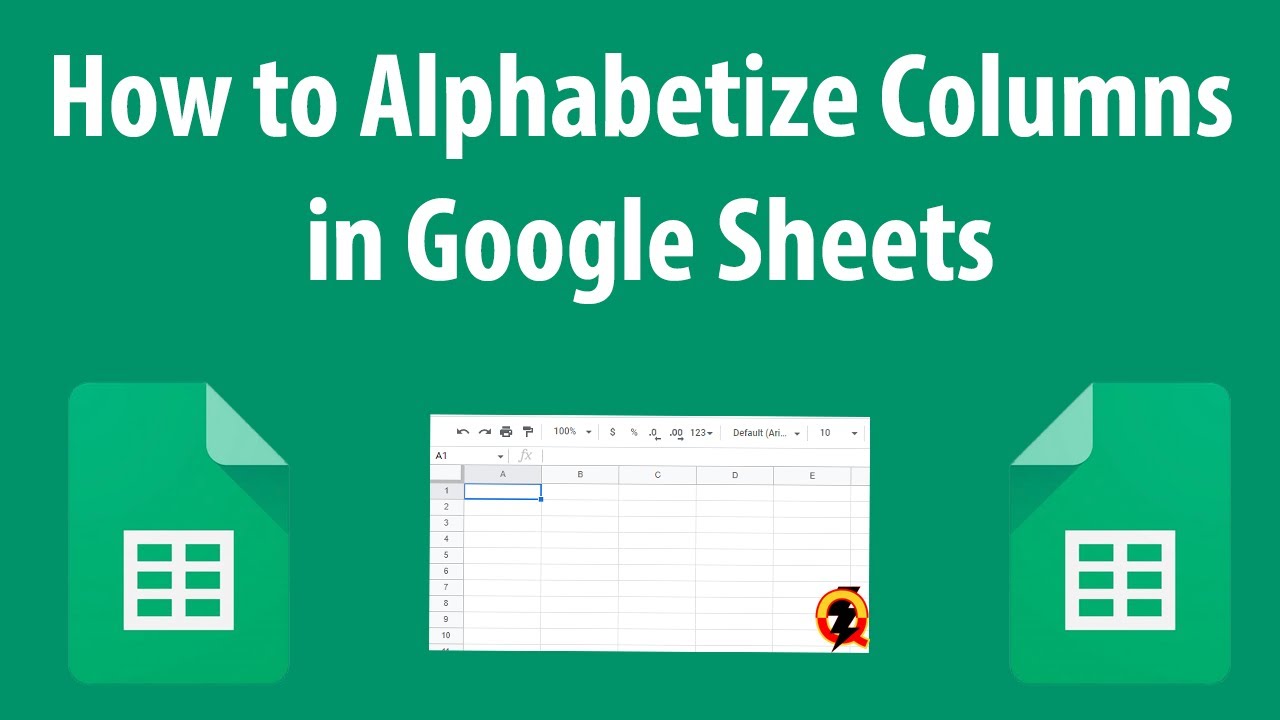
+
Yes, you can always hit Ctrl+Z (Windows) or Cmd+Z (Mac) to undo the last action. However, saving your workbook before sorting helps recover from unexpected changes.
Does sorting affect formulas in Excel?
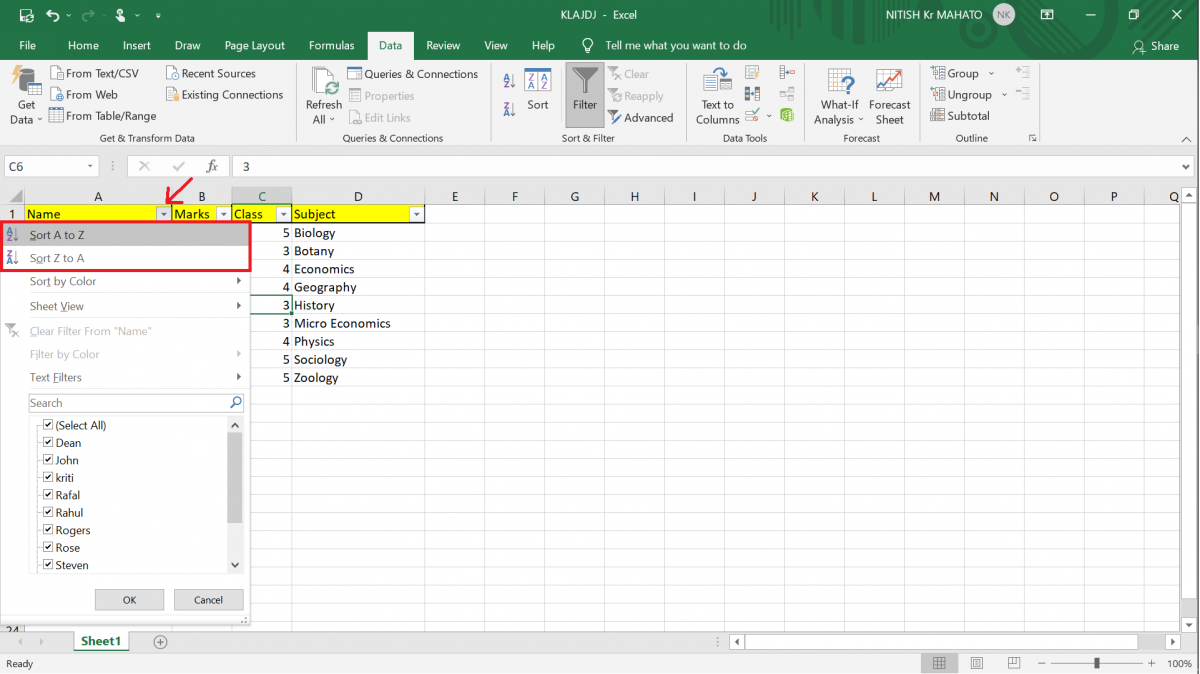
+
Sorting does not alter cell references in formulas, ensuring they remain accurate. However, if your data includes formulas that reference other cells, the sorted output will change based on the new arrangement of your data.