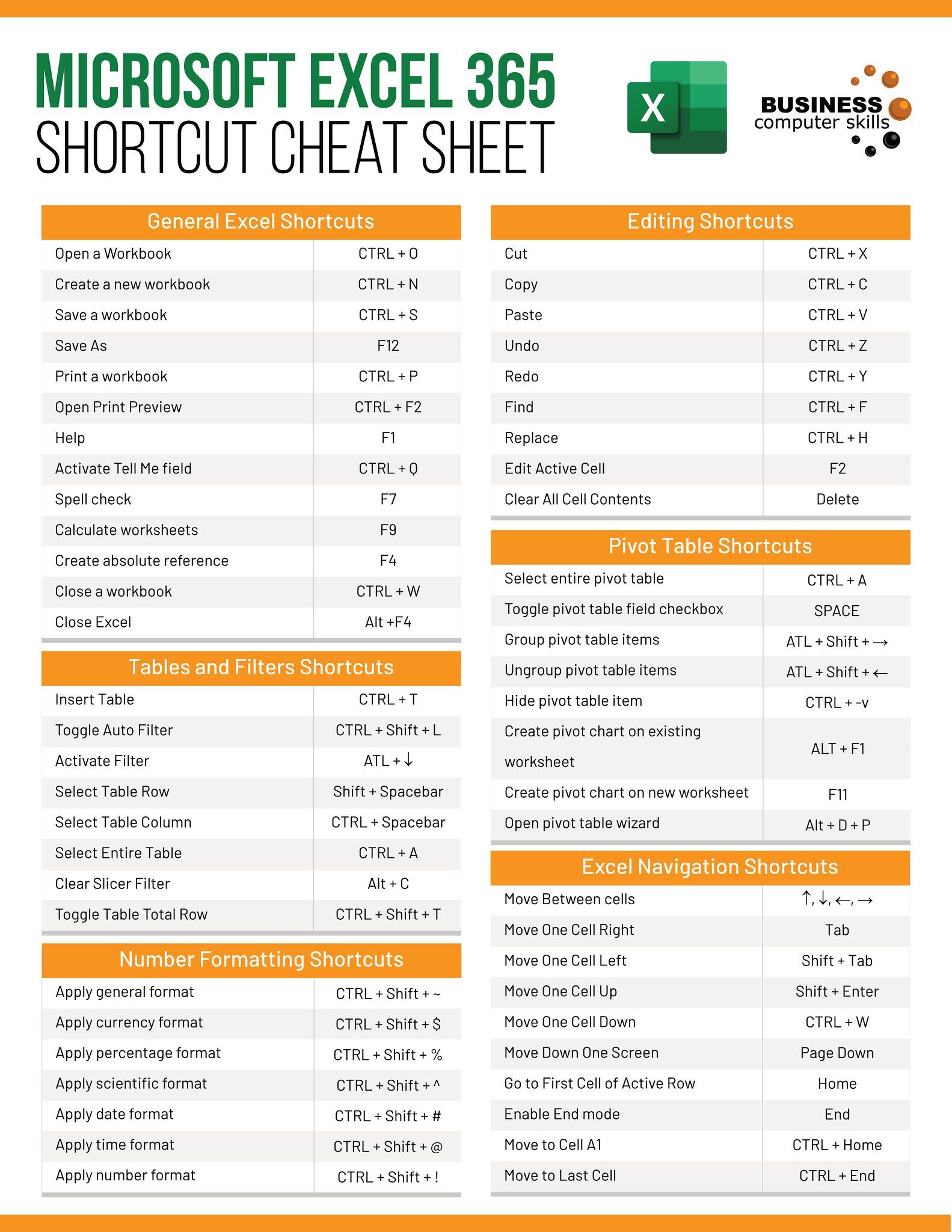5 Ways to Auto-Update Excel Cells in Google Sheets

Integrating Microsoft Excel with Google Sheets can transform the way you work with spreadsheets. In today's digital world, seamless data synchronization across different platforms is not just a convenience but a necessity for many business operations. Here are five effective strategies to automatically update Excel cells in Google Sheets to ensure your data remains up-to-date and error-free:
1. Use Import Functions

One of the simplest methods to ensure automatic updates from Excel to Google Sheets is by using import functions. These functions allow you to import data from an external source directly into your Google Sheets.
- IMPORTRANGE: To use this, you need to share your Excel sheet or the Google Sheet it's linked to, then use the function to fetch data into another Google Sheet. Here's how:
=IMPORTRANGE("spreadsheet_url", "Sheet1!A1:B2")
🔍 Note: Ensure that your URL points to a shareable Google Sheet or the Excel file must be converted into a Google Sheet for this function to work.
- Other Import Functions: Functions like IMPORTHTML, IMPORTXML, IMPORTFEED can be used if your Excel data is published online in various formats.
🔐 Note: Permissions are critical when using IMPORTRANGE. The spreadsheet URL must be accessible for the function to work.
2. Utilize Add-ons

There are several add-ons available in the Google Workspace Marketplace that can help you automate the process:
- Sheetgo: This add-on is highly recommended for those looking to automate workflows between spreadsheets. It allows you to connect Excel files to Google Sheets directly:
- Install Sheetgo from the Google Workspace Marketplace.
- Create a workflow to connect your Excel file to your Google Sheet.
- Set the frequency of updates as desired.
- AutoCrat: While primarily for merging data, it can also be used to automate updates when you combine it with other tools or scripts.
🔓 Note: Keep in mind that some add-ons might have a cost associated with using certain features or increased data volume.
3. Scripting with Google Apps Script

For more complex automation needs, Google Apps Script provides a powerful solution. Here’s how you can use it:
- Open your Google Sheet.
- Go to Extensions > Apps Script.
- Write a script to fetch data from your Excel file. Here's a sample script:
function autoUpdateExcel() {
var excelFile = DriveApp.getFileById('fileId').getAs(MimeType.MICROSOFT_EXCEL);
var ss = SpreadsheetApp.openByUrl('googleSheetURL');
var sheet = ss.getSheetByName('Sheet1');
// Convert Excel file to Google Sheets format
var convertedSheet = SpreadsheetApp.open(excelFile);
// Get data from the converted sheet
var dataRange = convertedSheet.getActiveSheet().getDataRange();
var data = dataRange.getValues();
// Clear existing data from the Google Sheet
sheet.clearContents();
// Push the Excel data into Google Sheet
sheet.getRange(1, 1, data.length, data[0].length).setValues(data);
}
🛑 Note: Ensure that the Excel file is shared in a way that it is accessible by Google Apps Script for this method to work.
4. Synchronizing through Cloud Services

Leverage cloud storage services like Dropbox or OneDrive to keep your Excel files up-to-date in Google Sheets:
- Upload your Excel file to a cloud service.
- Set up a Google Sheets add-on or script to monitor and fetch the file upon changes.
- Use import functions like IMPORTDATA if the file is in CSV or another readable format.
| Cloud Service | Feature | Benefit |
|---|---|---|
| Dropbox | API Integration | Allows automated syncing with Google Sheets. |
| OneDrive | Real-time Updates | Seamless update from Excel to Sheets with sharing settings. |

5. Third-Party Services

Sometimes, the integration might require third-party services like Zapier or IFTTT to automate workflows:
- Create triggers that push data from Excel to Google Sheets automatically when changes occur.
- Choose from various data transformation options offered by these platforms.
- Set up webhooks or similar features for real-time updates.
🚫 Note: Be mindful of the limitations on the number of updates or data size that these platforms allow in their free plans.
In conclusion, the ability to auto-update Excel cells in Google Sheets through these various methods allows for a seamless transition between these two popular spreadsheet platforms. Whether you choose to use import functions, add-ons, scripting, cloud services, or third-party automation tools, the key is to find a system that fits your workflow and ensures data accuracy and timeliness. By implementing one or more of these strategies, you can streamline your data management processes, reduce manual errors, and enhance productivity across your organization.
What are the limitations when using IMPORT functions?
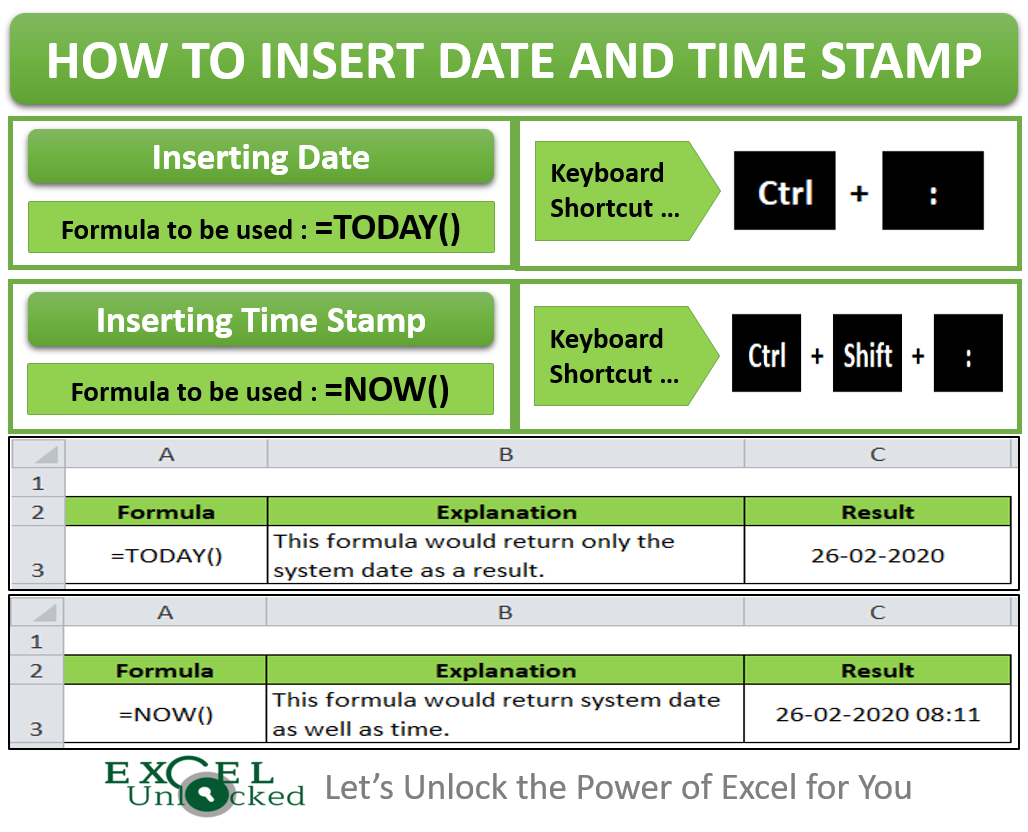
+
One key limitation is the reliance on external sharing permissions, and there can be a delay in updates due to Google’s processing time. Also, large datasets might slow down the sheet’s performance.
Can Google Apps Script update data in real-time?

+
Google Apps Script isn’t designed for real-time updates; however, you can set it to run periodically using triggers to simulate near real-time syncing.
Are there any security concerns when using third-party services?

+
Yes, sharing sensitive data with third-party services requires careful consideration of privacy policies, security measures, and data encryption protocols of the service providers.