Recover Deleted Excel Sheets on Windows 10 Easily
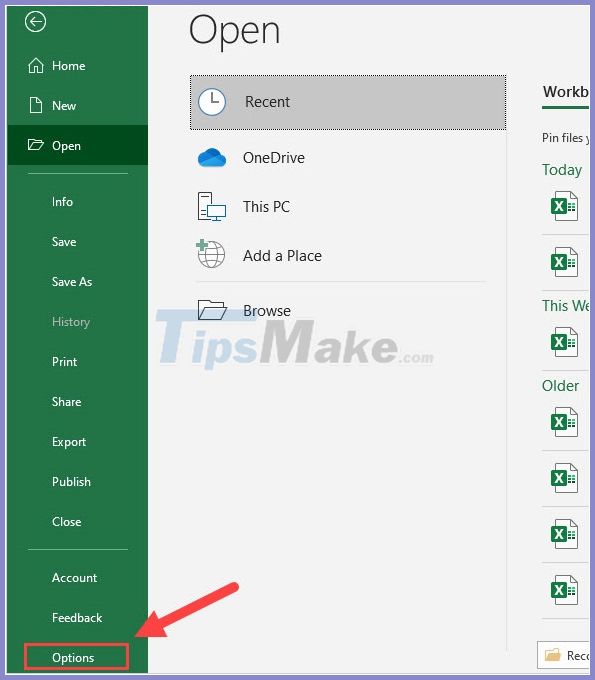
Accidentally deleting an Excel file or losing important data within a spreadsheet can be a nightmare for anyone relying on this software for work, studies, or personal projects. Whether it's due to an accidental click, a system error, or a software malfunction, the good news is that there are several methods to recover your deleted Excel sheets on Windows 10. This guide will walk you through each step, ensuring you can retrieve your valuable data with minimal hassle.
Immediate Actions After Deleting an Excel Sheet

Upon realizing that you've deleted an Excel sheet:
- Stop using your computer to avoid overwriting the deleted data with new information.
- Check the Recycle Bin first to see if the file has been moved there instead of being permanently deleted.
- If found in the Recycle Bin, right-click and select "Restore" to return it to its original location.
Check the File History

If you've enabled File History in Windows 10, you might be able to recover your lost Excel file:
- Navigate to the folder where the Excel file was originally located.
- Right-click on the folder, select "Properties," and then the "Previous Versions" tab.
- Here, you can see a list of saved versions of the folder. Choose a date before the deletion occurred and click "Open."
- Once you locate your file, either copy or restore it to its original location.
💾 Note: File History needs to be turned on to use this recovery method. If it's disabled, this option won't be available.
Using Excel's AutoRecover Feature

Excel often autosaves your work, creating recovery files in case of crashes or sudden system shutdowns:
- Open Excel, go to "File > Info" and look for "Manage Versions." If there are any, you can restore from there.
- If no automatic versions exist, you might find the file in:
- Windows 10:
%LocalAppData%\Microsoft\Office\UnsavedFiles - Or
%LocalAppData%\Microsoft\Office\OfficeVERSION\Autorecovery
- Windows 10:
- Try opening the autorecovery files manually if they appear.
Data Recovery Software

When simpler methods fail, using professional recovery software can be your best bet:
| Software | Description | Pros |
|---|---|---|
| Recuva | Free and paid data recovery tool for Windows | Easy to use, quick scan, can recover from formatted drives |
| EaseUS Data Recovery Wizard | Paid software with a trial version | High success rate, supports multiple file types, preview function |
| Stellar Data Recovery | Paid tool with a scan-only version | Deep scan capabilities, supports various drive types |

Here’s how you might use such software:
- Download and install the recovery tool of your choice.
- Select the drive where the Excel sheet was stored and begin a scan.
- After the scan, you'll see a list of recoverable files. Identify your Excel file, and proceed to recover it to a new location.
Professional Data Recovery Services

If the data is highly sensitive or critical, consider using professional data recovery services:
- They often have higher success rates for data retrieval, especially from severely damaged drives or in situations beyond the capabilities of software tools.
- Be prepared for potential high costs and the need to send your device or storage media to their facility.
Preventing Future Data Loss

Once you've recovered your Excel sheets, here are measures to safeguard your data in the future:
- Regular Backups: Implement regular backups to external drives or cloud storage services like OneDrive or Google Drive.
- AutoSave: Enable and configure Excel's AutoSave feature.
- File History: Turn on File History to keep track of file changes and versions.
- Protection: Use password protection or encryption for highly sensitive Excel files.
- Control System Access: Limit access to your Excel files, reducing the chance of unauthorized deletions or modifications.
Having followed these steps, you're now more equipped to handle data loss in the future and have a better chance of retrieving valuable Excel data if deletion occurs. Remember, in today's digital age, safeguarding your data is as crucial as using it effectively. By understanding and applying these recovery methods and preventive measures, you ensure your work remains secure, allowing you to focus on what you do best without the constant worry of data loss.
This comprehensive guide not only navigates through the recovery process but also emphasizes the importance of proactive data management. By embracing these practices, your productivity in Excel and overall data security is significantly enhanced, protecting both your time and efforts invested in your work.
Can I recover Excel sheets if I’ve emptied the Recycle Bin?

+
Yes, even if the Recycle Bin has been emptied, you might still recover your files using recovery software or professional services. These methods scan the drive for traces of deleted data and attempt to restore it.
How can I prevent Excel file loss in the future?

+
Regular backups, enabling File History, utilizing Excel’s AutoSave feature, and protecting sensitive files with passwords or encryption are effective strategies to prevent data loss.
Is it possible to recover overwritten Excel files?

+
Recovery of overwritten files is less likely because the new data overwrites the old. However, data recovery software might still detect and restore partial data if not all sectors are overwritten.