5 Simple Tricks to Make Excel 2013 Sheet Read-Only

5 Simple Tricks to Make an Excel 2013 Sheet Read-Only

When working with sensitive data, safeguarding your Excel sheets from unwanted changes is crucial. In this article, we'll explore five straightforward techniques to make an Excel 2013 sheet read-only, ensuring your data remains unaltered while still being accessible for viewing.
1. Sharing the Workbook as Read-Only

The simplest way to prevent modifications to an Excel file is by sharing it as read-only. Here are the steps:
- Open your Excel workbook.
- Click on File > Save As.
- In the Save As dialog box, select Tools dropdown next to the save button.
- Choose General Options.
- In the dialog that appears, tick the box next to Read-only recommended.
- Click OK and then save the workbook.
When others open this file, they'll receive a prompt suggesting they open it read-only, preserving the original data from edits.
Note:

⚠️ Note: Users can choose to ignore the read-only recommendation and open the file for editing.
2. Using File Permissions

If you want to make the sheet read-only for specific users or groups, using file permissions is a smart choice:
- Right-click on the Excel file and choose Properties.
- Go to the Security tab.
- Here, you can adjust permissions for different users or groups:
- Set Read for all users you want to access the file in read-only mode.
- Deny Modify or Full Control to prevent changes.
This method is more restrictive but provides a higher level of control over who can edit your document.
Note:

💡 Note: Be careful with permissions as incorrect settings can lock out everyone, including yourself, from the document.
3. Password Protecting the Workbook

To prevent any accidental or unauthorized changes, you can password protect your workbook:
- Go to File > Info > Protect Workbook > Encrypt with Password.
- Enter a password and confirm it.
- Save the workbook to apply changes.
Now, users will need the password to unlock and modify the workbook, keeping it safe from unintended edits.
4. Locking Specific Sheets

If you don’t need the whole workbook read-only but want to protect specific sheets:
- Select the sheet you want to protect.
- Go to Review > Protect Sheet.
- Choose what actions to allow or deny in the dialog box.
- Optionally, set a password for added security.
- Click OK to lock the sheet.
This approach is useful when you want to control which parts of your workbook are editable.
5. Distributing in PDF Format

Another way to make your Excel sheet read-only is by converting it into PDF:
- Go to File > Export > Create PDF/XPS Document.
- Click Create PDF/XPS.
PDF files are inherently read-only, ensuring that your data is viewed exactly as intended without the possibility of changes.
By leveraging these techniques, you can safeguard your Excel data against unauthorized modifications while still allowing users to view the information. Remember, each method has its place depending on your specific needs for document protection and user access control.
Note:

📌 Note: Converting to PDF might lose some Excel functionalities like sorting or filtering.
In summary, Excel 2013 provides multiple avenues to make your documents read-only, catering to different levels of protection required. Whether you choose to share the workbook as read-only, utilize file permissions, employ password protection, lock specific sheets, or distribute as a PDF, each method ensures your data's integrity. Protecting your work has never been easier, ensuring peace of mind when sharing sensitive or critical information.
Can I still open a read-only Excel file for editing?
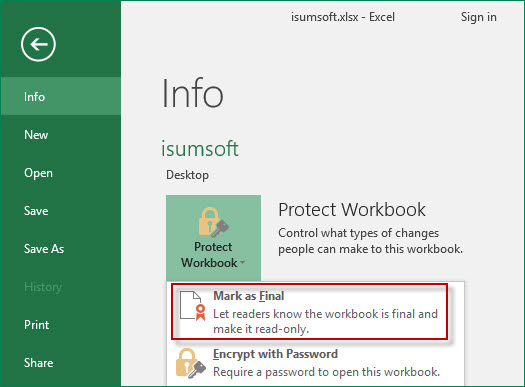
+
Yes, if the read-only recommendation was ignored at opening, or if you have the password for a password-protected file, you can still edit the document.
What if I lose the password to a protected workbook?

+
If you lose the password, there’s no official way to recover it. Always store passwords in a secure place or consider using a password manager.
Are there any tools to convert Excel to PDF without losing functionality?

+
Most tools convert Excel files to PDF with limited functionality preservation. However, some software like Adobe Acrobat can retain certain interactive features from Excel, but not all functionalities will transfer.



