5 Ways to Quickly Search Sheets in Excel

When dealing with extensive Excel spreadsheets, efficiency in searching for specific data can significantly reduce time and effort. Whether you're an accountant sifting through financial ledgers or a researcher tracking experimental data, knowing how to quickly locate information within your sheets is invaluable. In this blog post, we'll explore five effective methods to search through Excel sheets, enhancing your productivity.
Method 1: Using Find and Replace

The Find and Replace function is the most straightforward tool for searching Excel:
- Press Ctrl + F to open the Find dialog.
- Type in the content you wish to find.
- Use options like “Match entire cell contents” or “Match case” for more precise searches.
Excel's Find functionality also allows you to:
- Search within formulas by clicking on the "Formulas" tab in the Find and Replace dialog.
- Replace content with new data by using the Replace feature.
💡 Note: While replacing data, it's crucial to ensure that the data integrity is maintained to avoid errors in analysis.
Method 2: Go To Special

The “Go To Special” feature in Excel provides an advanced way to search:
- Activate it by pressing Ctrl + G then selecting “Special”.
- Choose options like:
- Blanks: to find all blank cells.
- Constants: for cells containing numbers, text, or logicals.
- Formulas: to locate cells with formulas.
This tool is particularly useful when you need to highlight or jump to specific types of data:
- Select "Conditional formats" to quickly find cells meeting conditional formatting criteria.
- Choose "Data Validation" to locate cells with specific validation rules applied.
Method 3: Conditional Formatting for Search

Conditional formatting can be leveraged for searching:
- Go to the Home tab, then click "Conditional Formatting".
- Set up a rule that highlights cells based on certain criteria (e.g., text containing specific values).
This approach provides visual cues for your search:
- Use color scales, data bars, or icon sets to visually indicate where your search criteria are met.
- Combine with filter options to quickly isolate relevant data.
Method 4: VLOOKUP and MATCH Functions

VLOOKUP and MATCH functions provide a dynamic search capability:
- VLOOKUP lets you look up and retrieve data from a table based on a key column.
- Syntax:
=VLOOKUP(lookup_value, table_array, col_index_num, [range_lookup]) - MATCH can locate the position of a lookup value within a row, column, or table.
- Syntax:
=MATCH(lookup_value, lookup_array, [match_type])
These functions are useful for:
- Automatically updating results as data changes.
- Performing lookups across multiple sheets or workbooks.
Method 5: Advanced Filter

Advanced Filter in Excel allows complex searches:
- Set up a criteria range and use it to filter data.
- Choose "Filter" under the "Data" tab.
| Option | Description |
|---|---|
| Filter the list, in-place | Applies filter to the selected range, showing only matching rows. |
| Copy to another location | Copies matching data to a new location, leaving the original data unchanged. |

📝 Note: Use the "Copy to another location" option when you need to retain the original dataset without alterations.
In summary, mastering these search methods in Excel will equip you with the tools necessary to manage and analyze large datasets with precision and efficiency. Each method has its unique strengths, catering to different data management needs. From quick, simple searches to complex data manipulation, Excel provides a robust framework for enhancing your data analysis workflow.
Can I use these search methods across different Excel files?

+
Yes, you can use some of these methods like VLOOKUP or Advanced Filter to search and retrieve data across multiple Excel files.
How can I speed up searching in large Excel sheets?
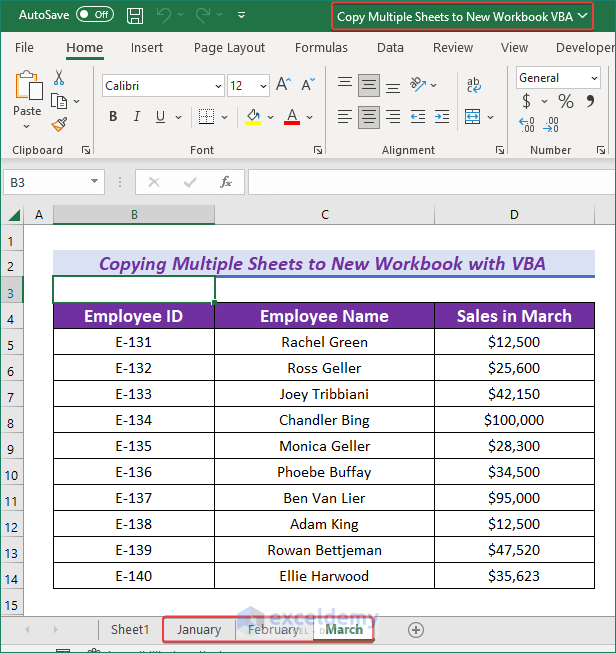
+
Use indexes, organize your data in tables, and leverage functions like MATCH to speed up your search processes in large datasets.
Is it possible to search for multiple criteria at once in Excel?

+
Absolutely, Advanced Filter and Conditional Formatting allow for multi-criteria searches, providing a powerful way to sift through data.
What should I do if I frequently need to perform the same search?
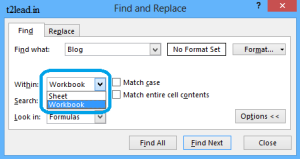
+
Consider setting up macros or saved search criteria in Advanced Filter for recurring searches to save time.



