5 Simple Ways to Translate on Excel Sheets

Excel is not just a tool for crunching numbers or managing data; it's also a surprisingly versatile application for tasks like translation. Whether you're managing international projects, dealing with multilingual customer data, or simply learning a new language, Excel can be an effective tool to facilitate your translation needs. Here are five simple ways to translate text within Excel sheets:
1. Use Google Translate with Power Query


Power Query in Excel is a powerful tool for transforming and enriching your data, including translations:
- Open your Excel workbook and select the cell range you wish to translate.
- Go to the Data tab, click on ‘Get Data’ and then ‘From Online Services’. Select ‘From Web’.
- Enter the URL for Google Translate API: https://translate.google.com/translate_a/single?client=gtx&sl=auto&tl=your-target-language&dt=t&q=text-to-translate.
- Modify the URL to include your source text and target language code, like ‘tl=en’ for English.
- Power Query will fetch the translation, which you can then load into your Excel sheet.
💡 Note: Ensure you respect Google's usage limits and consider using an API key for larger datasets.
2. Translate Functions with Microsoft Translator


Microsoft offers an Excel add-in that integrates Microsoft Translator:
- Go to the ‘Insert’ tab and choose ‘Office Add-ins’.
- Search for “Microsoft Translator” and add it to Excel.
- Once installed, use the function =MICROSOFTTRANSLATOR(source text, target language) to translate text directly within your cells.
3. Leverage Macros for Bulk Translations

If you’re dealing with larger data sets and need a more automated solution:
- Create a VBA macro using Microsoft Translator API or Google Translate API.
- Here’s a simple example to get you started:
Sub TranslateCells() Dim ws As Worksheet Dim sourceRange As Range, targetRange As Range Dim sourceText As String, translatedText As String Set ws = ActiveSheet Set sourceRange = ws.Range(“A1:A10”) ‘ Adjust as needed Set targetRange = sourceRange.Offset(0, 1) For Each cell In sourceRange sourceText = cell.Value translatedText = ‘insert API call here for translation’ targetRange.Offset(cell.Row - sourceRange.Row, 0).Value = translatedText Next cell End Sub
This macro will loop through cells, translate their content, and place the results in adjacent cells.
4. Direct Translation with Online Tools

Sometimes simplicity is key:
- Copy the text you need to translate.
- Use an online translation tool like DeepL or Bing Translator.
- Copy the translated text back into your Excel sheet.
🔍 Note: This method is manual but works well for sporadic translations or when dealing with sensitive data where you want to avoid using APIs.
5. Conditional Translation with Formulas

If you need to translate based on certain conditions:
- Use a combination of Excel formulas and an external translation tool or service.
- For instance, you might use the IF function to check for a condition and then concatenate with a link to an online translator:
=IF(A1=“Yes”, CONCATENATE(”https://translate.google.com/#view=home&op=translate&sl=auto&tl=your-target-language&text=”, A2), “”)
This formula will only generate a translation link when "Yes" is in cell A1.
By incorporating these methods into your workflow, you'll find that managing multilingual data in Excel becomes significantly easier. Each method has its strengths, from the simplicity of manual translation to the automation capabilities offered by macros and APIs. Consider your data volume, privacy needs, and workflow efficiency when choosing the best approach for your translation needs in Excel.
Wrapping up

Translation in Excel can significantly streamline your international data management, project planning, and personal learning. These methods provide versatile solutions whether you’re dealing with a few sentences or large datasets. Remember:
- Power Query and APIs can automate translations for large datasets.
- Macros provide scalability and consistency.
- Direct manual translation is quick for small, occasional needs.
- Formulas offer conditional and dynamic translation capabilities.
Can I use these translation methods in older versions of Excel?
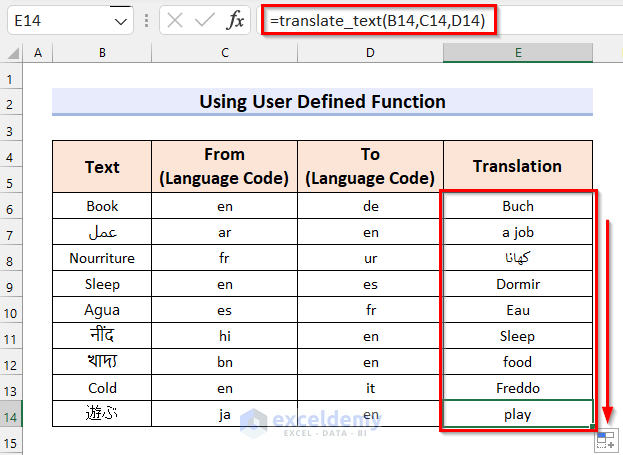
+
Yes, you can use these methods in older versions, but features like Power Query might not be available in Excel 2010 and earlier. Macros and formula-based solutions are generally supported across versions.
Are there privacy concerns with using online translation services in Excel?

+
Yes, using online translation services means sending data over the internet, potentially exposing sensitive information. Consider manual translation or controlled use of APIs for sensitive data.
How accurate are these translations?

+
Translation services like Google Translate or Microsoft Translator are generally reliable but can make mistakes, especially with context-dependent or culturally specific language. For critical translations, consider professional services or double-checking with native speakers.



