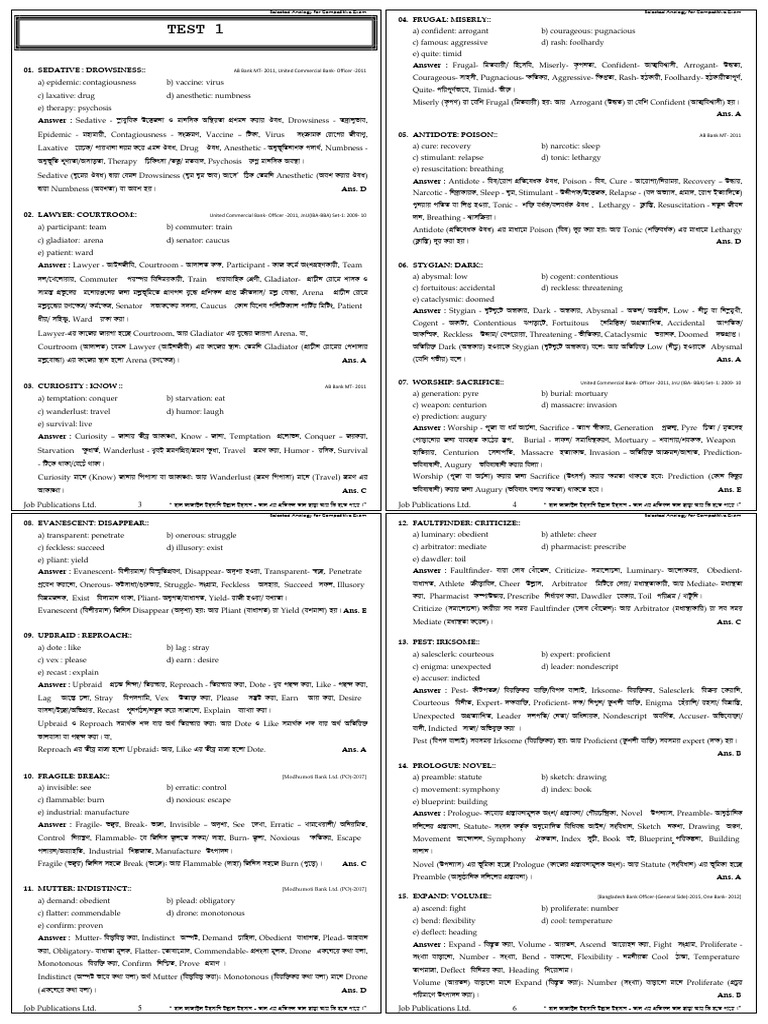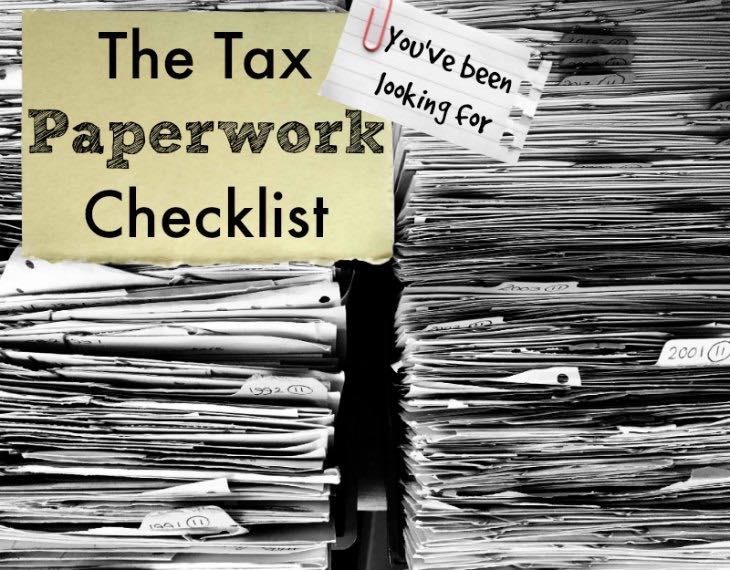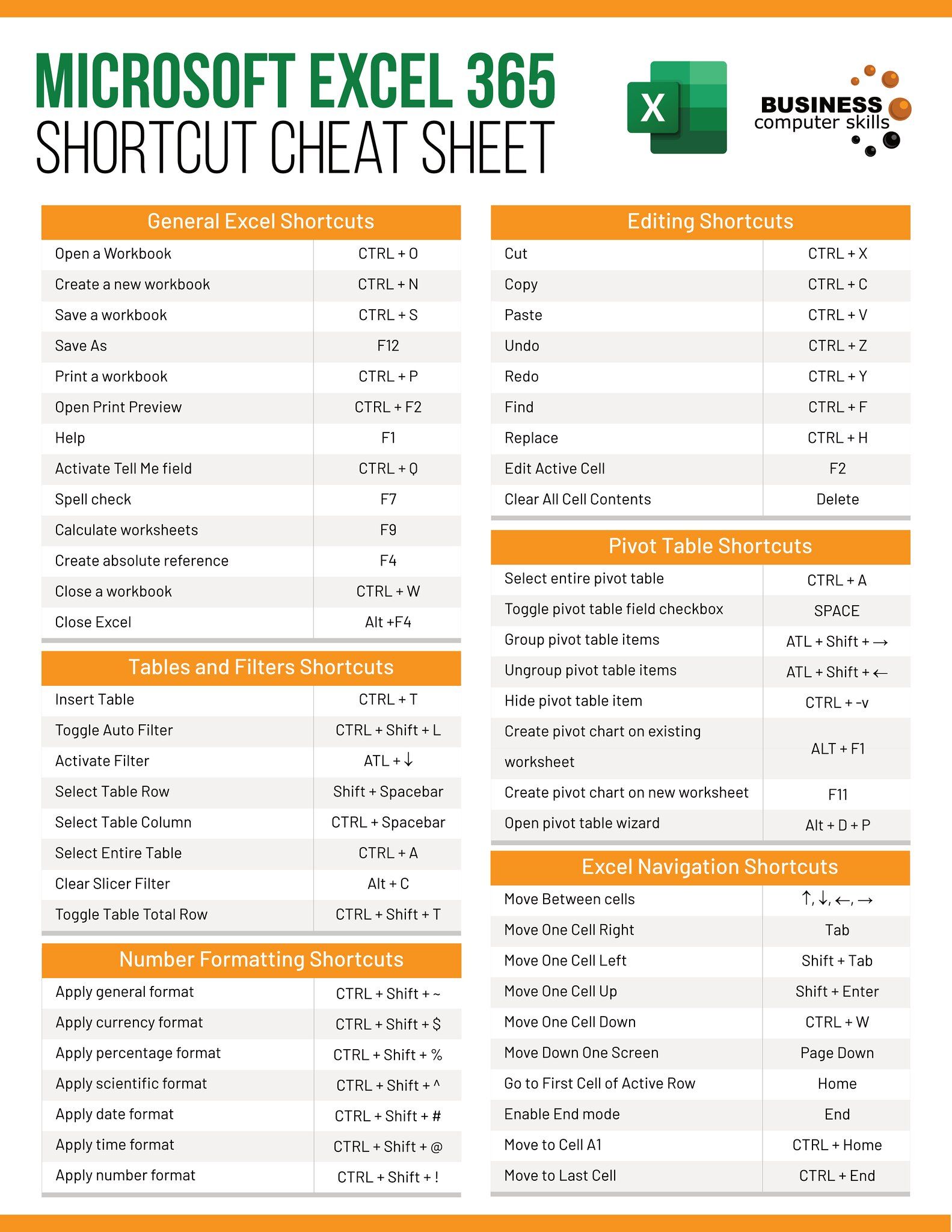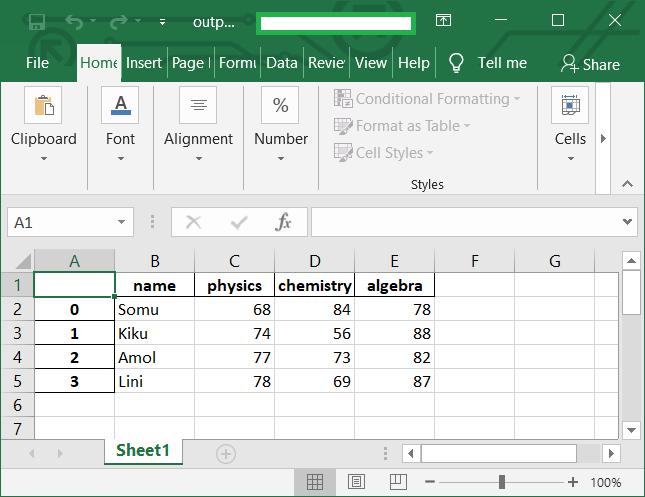Mastering Excel Conditions: Simple Tricks for Better Sheets

Unlocking Excel's Conditional Formatting Potential
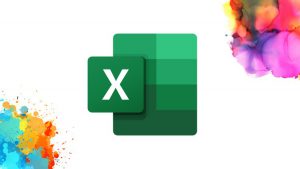
Excel, Microsoft's spreadsheet software, has become an essential tool for data analysis, budget management, project planning, and countless other applications in both professional and personal settings. One of its powerful features is Conditional Formatting. This functionality allows users to visually emphasize important data, identify trends, and make data analysis more intuitive. In this long-form blog post, we'll explore the nuances of Conditional Formatting, step through basic and advanced techniques, and provide you with tools to make your Excel sheets not only functional but visually appealing.
What is Conditional Formatting?
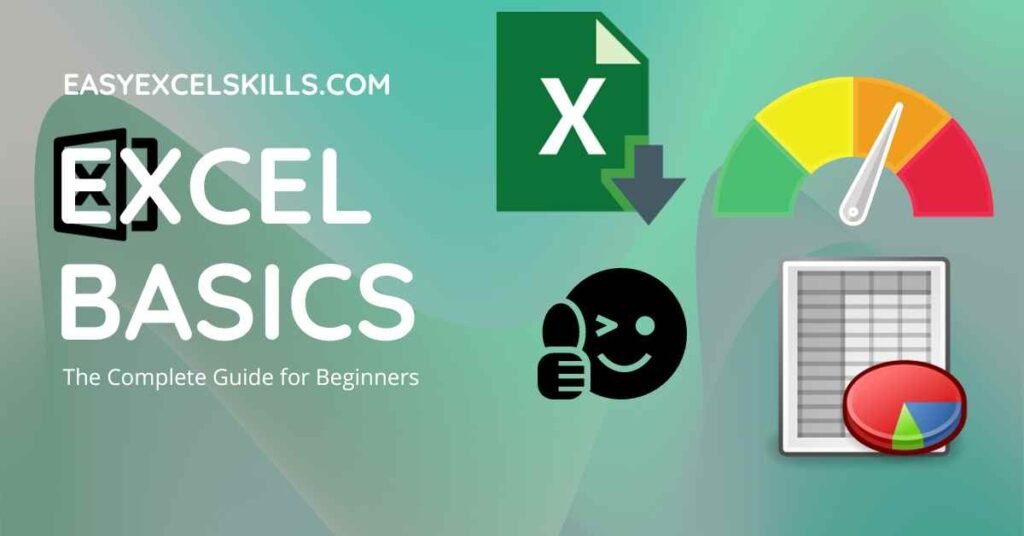
Conditional Formatting in Excel allows you to apply formats to cells that meet specified criteria or conditions. You can highlight data based on value, apply color scales, create data bars, or add icon sets to make your data stand out in a way that instantly communicates information to the user.
The Basics of Conditional Formatting

Let's start with the basics:
- Highlight Cell Rules: Change the appearance of cells based on their content (e.g., greater than, less than, equal to).
- Top/Bottom Rules: Highlight the top 10 items, bottom 10%, or values above or below average.
- Data Bars: Add a bar within your cell that grows or shrinks according to its value.
- Color Scales: Use a gradient of colors to represent the range of values in your dataset.
- Icon Sets: Display icons in cells based on value comparisons.
Basic Conditional Formatting Techniques

Here are some fundamental techniques to get you started:
Highlighting Cells Based on Their Value

- Select the cells you want to format.
- Navigate to Home > Conditional Formatting > Highlight Cells Rules.
- Choose a rule that fits your needs, like "Greater Than," "Less Than," or "Equal To."
- Set the value and choose the format style.
📝 Note: Remember that Excel will automatically apply this format to the selected cells once you confirm the rule.
Using Top/Bottom Rules

Top/Bottom rules are great for identifying standout data points:
- Select the range of cells.
- Go to Home > Conditional Formatting > Top/Bottom Rules.
- Choose from options like "Top 10 Items," "Top 10%," "Above Average," etc.
- Adjust the setting and select a format.
Applying Color Scales

Color Scales can visually represent the distribution of data:
- Select your cells.
- Go to Conditional Formatting > Color Scales.
- Choose from preset color scales or create a custom scale.
Adding Data Bars

Data Bars give you a quick visual indication of the size of values:
- Select the cells you wish to format.
- Navigate to Conditional Formatting > Data Bars.
- Choose from the gradient or solid fill options.
📝 Note: Data Bars can be adjusted for length by right-clicking and selecting "Manage Rules" to tweak their settings.
Advanced Conditional Formatting Strategies

Using Formulas in Conditional Formatting
Excel allows you to use formulas for more complex conditions:
- Select your range of cells.
- Go to Home > Conditional Formatting > New Rule.
- Choose "Use a formula to determine which cells to format."
- Enter a formula that returns TRUE or FALSE, for example: `=AND(A2>100,A2<200)`
- Set your desired format.
| Cell Value | Condition | Formatting |
|---|---|---|
| 150 | Between 100 and 200 | Highlight in green |
| 95 | Not between 100 and 200 | Default |


Using Conditional Formatting with Dates

Date-specific conditions can enhance time-based data analysis:
- Select your date range.
- Go to Home > Conditional Formatting > New Rule.
- Select "Use a formula to determine which cells to format."
- Enter a date condition formula, for example: `=TODAY()-A1<7` for dates within the last week.
- Set your formatting options.
Icon Sets for Quick Comparison

Icon sets provide an instant visual reference:
- Select the cells or range.
- Go to Home > Conditional Formatting > Icon Sets.
- Choose an icon style and customize the thresholds.
Tips for Effective Use of Conditional Formatting

- Use it Sparingly: Excessive formatting can clutter your sheets and confuse users. Apply it where it makes sense.
- Consider Accessibility: Color blind users or people printing in black and white might miss out on color cues. Use patterns or intensity variations in addition to colors.
- Dynamic Formulas: For continuously updating data, use dynamic formulas in your conditional formatting rules.
- Keep It Simple: Complex conditions can slow down Excel. Balance complexity with functionality.
Conditional Formatting in Excel opens up a world of possibilities for data presentation. By setting visual cues based on specific conditions, you can make your data tell a story at a glance, help in decision-making processes, and significantly improve data analysis efficiency. Whether you're managing a team's performance, tracking expenses, or analyzing market trends, mastering conditional formatting will give you an edge in any data-driven task.
Remember, while conditional formatting is a powerful tool, it's also just one aspect of Excel's capabilities. Consider how it interacts with other Excel features like PivotTables, charts, and macros to create even more dynamic and insightful spreadsheets.
Can I apply more than one conditional formatting rule to a cell?

+
Yes, Excel allows you to apply multiple conditional formatting rules to the same cell or range. The rules are evaluated in the order listed in the Conditional Formatting Rules Manager, with later rules potentially overriding earlier ones.
What happens if two rules conflict in conditional formatting?

+
In case of conflicting rules, Excel will apply the last rule that meets the criteria. If multiple rules apply and you want to prevent one from overriding another, you can use the “Stop if True” option to halt the rule evaluation process once a condition is met.
How do I remove conditional formatting from my Excel sheet?
+
To remove conditional formatting, you can select the cells or the entire sheet and go to Home > Conditional Formatting > Clear Rules. You can clear rules from selected cells, the entire sheet, or the current selection.