5 Easy Steps to Add a New Sheet in Excel
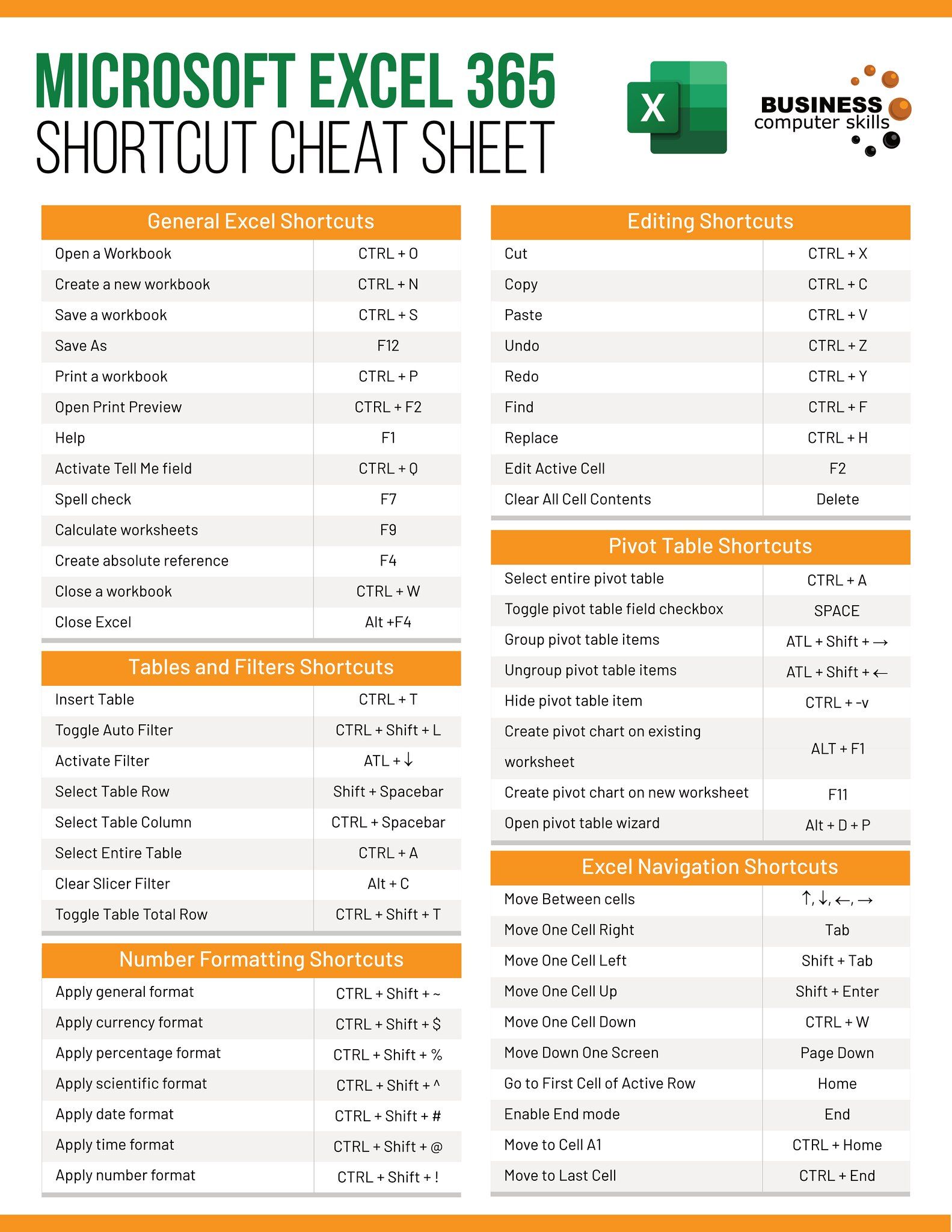
Adding a new sheet in Excel can significantly enhance your ability to organize and analyze data efficiently. Whether you're managing financial spreadsheets, tracking inventory, or compiling research data, knowing how to add a new sheet quickly can streamline your workflow. Here are five simple steps to add a new sheet in Excel, making your data management tasks a breeze.
Step 1: Open Microsoft Excel

Begin by opening Microsoft Excel on your computer. You can do this by clicking on the Excel icon on your desktop, through the Windows start menu, or by selecting it from your list of recently used applications.
📝 Note: If you are opening a pre-existing Excel workbook, ensure that you open the file containing the workbook you wish to modify.
Step 2: Navigate to the Sheet Tab Area

Once Excel is open, look at the bottom of the Excel window where you’ll find the Sheet Tabs. This area is your hub for accessing and managing different sheets within your workbook.
- Right-click on any existing sheet tab.
- In the context menu that appears, select “Insert.”
Step 3: Insert the New Sheet

In the “Insert” dialog box that pops up, you have two options:
- Click on “Worksheet” to insert a new blank sheet.
- You can also insert different types of sheets like charts or macros by selecting them from the dialog box.
Step 4: Customize Your New Sheet

After adding the new sheet, you’ll likely want to customize it for your needs:
- Double-click the new sheet tab to rename it. This helps in organizing your workbook by giving each sheet a descriptive name.
- Format the new sheet according to your data type or analysis needs.
Step 5: Organize Your Sheets
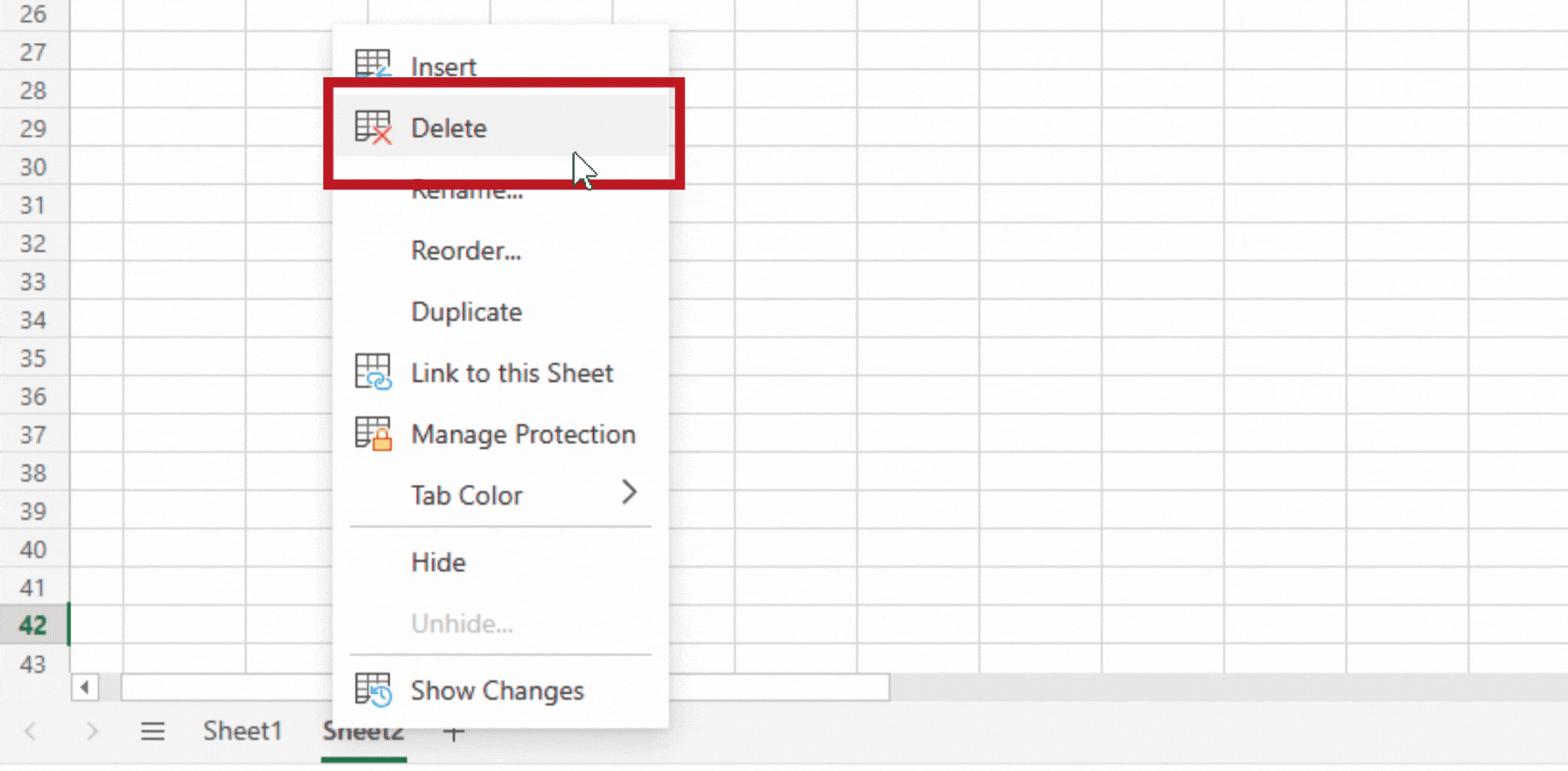
Lastly, organize your sheets to reflect the logical flow of your work or project:
- Drag and drop to rearrange sheets in the desired order.
- Use color coding or grouping to categorize related sheets visually.
Adding new sheets in Excel is not just about adding more space for data; it's about organizing your data more effectively to reduce clutter and increase clarity. With these straightforward steps, you can quickly expand your Excel workbook's functionality, making it easier to manage complex datasets or various aspects of a project within a single file.
How many sheets can I add in Excel?
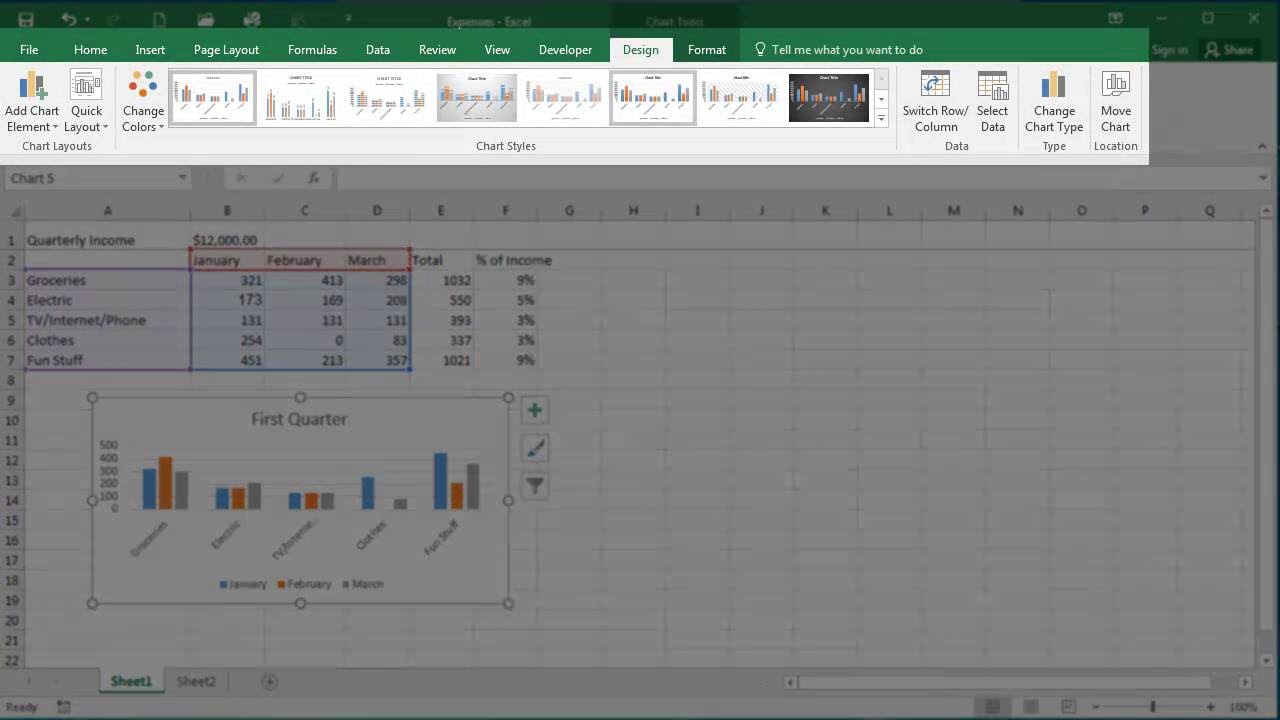
+
Excel 2019 and Office 365 can handle up to 1,048,576 rows, 16,384 columns, and have a maximum of 255 sheets in one workbook.
Can I add a sheet from another workbook?

+
Yes, you can. Right-click on a sheet tab, choose “Move or Copy…”, then select the destination workbook and whether to make a copy or move it.
Is there a shortcut to add a new sheet?

+
Yes, you can use the keyboard shortcut Shift + F11 to insert a new sheet instantly.
How can I protect a new sheet from being modified?

+
To protect a sheet, go to “Review” tab, select “Protect Sheet”, and set your protection options. This can prevent accidental changes by other users.