5 Ways to Print 4 Pages Per Sheet in Excel
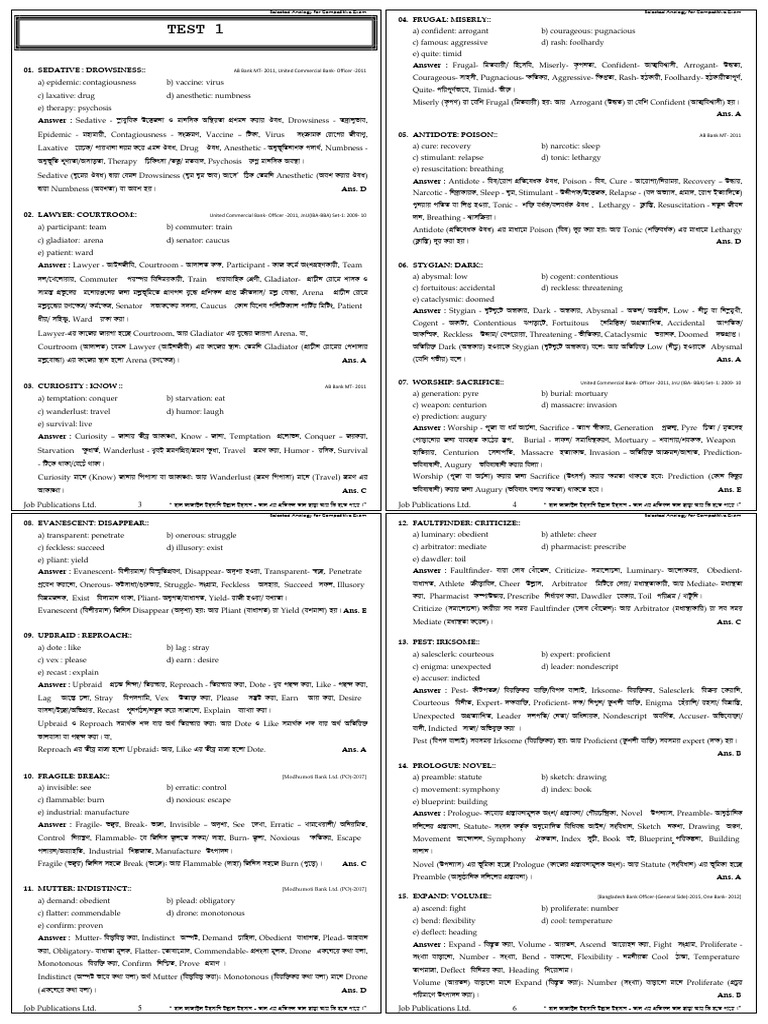
Printing multiple pages per sheet can be a smart way to conserve paper and maintain a compact set of documents. Microsoft Excel, being one of the most widely used spreadsheet programs, offers users the ability to print four pages per sheet with a few simple steps. Here are five methods to achieve this, each catering to slightly different needs or preferences:
1. Using the Print Dialog Box

The simplest method involves using Excel’s built-in print settings:
- Open your Excel workbook.
- Go to File > Print or press Ctrl+P to open the print dialog box.
- Look for the Settings section and click on the dropdown that shows Print Active Sheets.
- Select Print Entire Workbook or Print Selection based on your requirement.
- Click on Printer Properties.
- In the printer properties, locate the Layout or Finishing tab.
- Choose the option for 4 Pages Per Sheet or similar settings like 2x2.
- Adjust other settings like orientation and duplex printing if needed.
- Click OK to close the printer properties, then Print to print your document.
🔍 Note: The exact terminology might vary depending on your printer model and driver. Look for options related to page scaling or layout adjustment.
2. Utilizing PDF Printer Drivers

Printing to PDF and then adjusting settings in a PDF reader can also work:
- Install a PDF printer driver like Microsoft Print to PDF or Adobe PDF Printer.
- Go to File > Print in Excel and choose your PDF printer.
- Click on Printer Properties and set the number of pages per sheet to 4.
- Save the PDF file.
- Open the PDF in a reader like Adobe Acrobat.
- Use the print settings in the PDF reader to adjust for 4 pages per sheet if not already set.
3. Third-Party Add-ins or Macros

Some users might find dedicated Excel add-ins or macros useful for customized printing:
- Search for an Excel add-in that offers advanced printing features.
- Install the add-in according to the developer’s instructions.
- Open the add-in in Excel and navigate to its printing features, where you might find a straightforward option to print 4 pages per sheet.
⚙️ Note: Ensure that the add-in is from a trusted source to avoid security issues.
4. Adjusting Excel Page Setup Manually

If you’re comfortable with manual settings, here’s how to adjust the page setup:
- Go to the Page Layout tab in Excel.
- Click on Page Setup at the bottom right.
- In the dialog, go to the Page tab.
- Set the Scaling to Adjust to: and reduce the percentage to fit more content onto the page.
- Use the Print Preview to check if four pages fit on one sheet. Adjust as necessary.
5. Custom VBA Solution

For those who are familiar with VBA or looking to automate the printing process:
- Open the Visual Basic Editor in Excel via Developer > Visual Basic or by pressing Alt+F11.
- Create a new module or use an existing one.
- Insert the following code:
Sub Print4PagesPerSheet() With ActiveSheet.PageSetup .Orientation = xlPortrait .FitToPagesTall = 1 .FitToPagesWide = 1 .Zoom = False .PrintArea = Range(“A1:Z480”).Address ‘Adjust print area as needed End With ActiveSheet.PrintOut End Sub - Run the macro when you need to print the worksheet with 4 pages per sheet.
💡 Note: This VBA script will print the entire active sheet. Modify the 'PrintArea' range to print only specific parts of your worksheet.
Final Thoughts on Printing Efficiency

Each of these methods can help you achieve your goal of printing 4 pages per sheet in Excel, offering flexibility based on your technical comfort level and printer capabilities. By optimizing your printing settings, you’re not only saving paper but also time, which can be critical in a busy work environment. Whether you prefer the simplicity of the print dialog box, the control of a PDF printer driver, or the automation of a VBA script, there’s a solution for every Excel user.
Remember that while printing less paper is eco-friendly and cost-effective, readability should not be compromised. Ensure your content is still legible after scaling or page compression. This balance between conservation and clarity will ensure that your printed documents are both efficient and functional.
Can I print more than 4 pages per sheet in Excel?

+
Yes, if your printer supports it, you can adjust settings in the print properties or PDF reader to print even more pages per sheet, like 9 (3x3) or 16 (4x4) pages per sheet. However, readability might suffer as the content becomes smaller.
Why isn’t there an option for multiple pages per sheet in my printer properties?

+
Not all printers have this feature built-in. In such cases, you might need to use a PDF printer driver or a third-party add-in to achieve this functionality.
How can I ensure my printed documents are still readable when printing multiple pages per sheet?

+
Adjust the scaling percentage carefully. Use the print preview to check readability. If possible, opt for higher quality printers or settings, and consider using magnifying glasses for reading smaller texts if necessary.
Can I use these methods to print from other Office applications like Word or PowerPoint?

+
Yes, most of these methods will work for other Microsoft Office applications since they often share similar print functionalities. However, some settings might differ slightly due to application-specific features.
What should I do if I have a large workbook and need to print only specific sections?

+
Select the range of cells you wish to print before applying any print settings. Use Print Selection in the print dialog or modify the PrintArea in VBA for targeted printing.