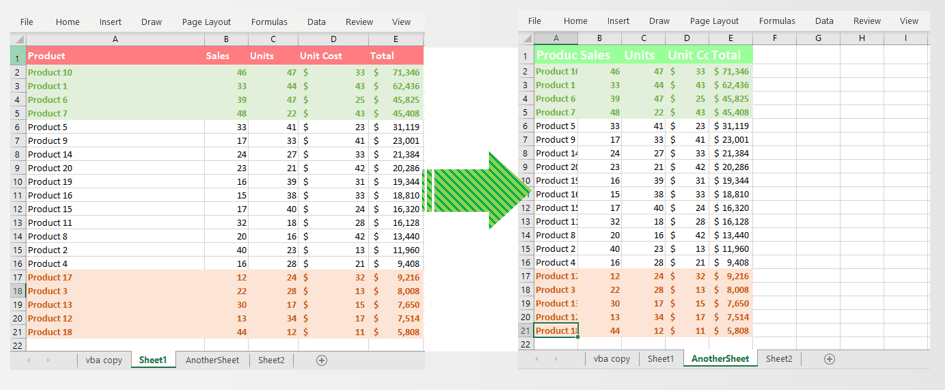Create an Efficient Excel Checklist Easily

In today's fast-paced work environment, keeping track of tasks and ensuring nothing slips through the cracks is crucial. Microsoft Excel, with its versatile tools and functions, can be your ally in creating efficient checklists that not only streamline your work but also save you time. Here's how you can create an efficient Excel checklist with ease.
Setting Up Your Spreadsheet
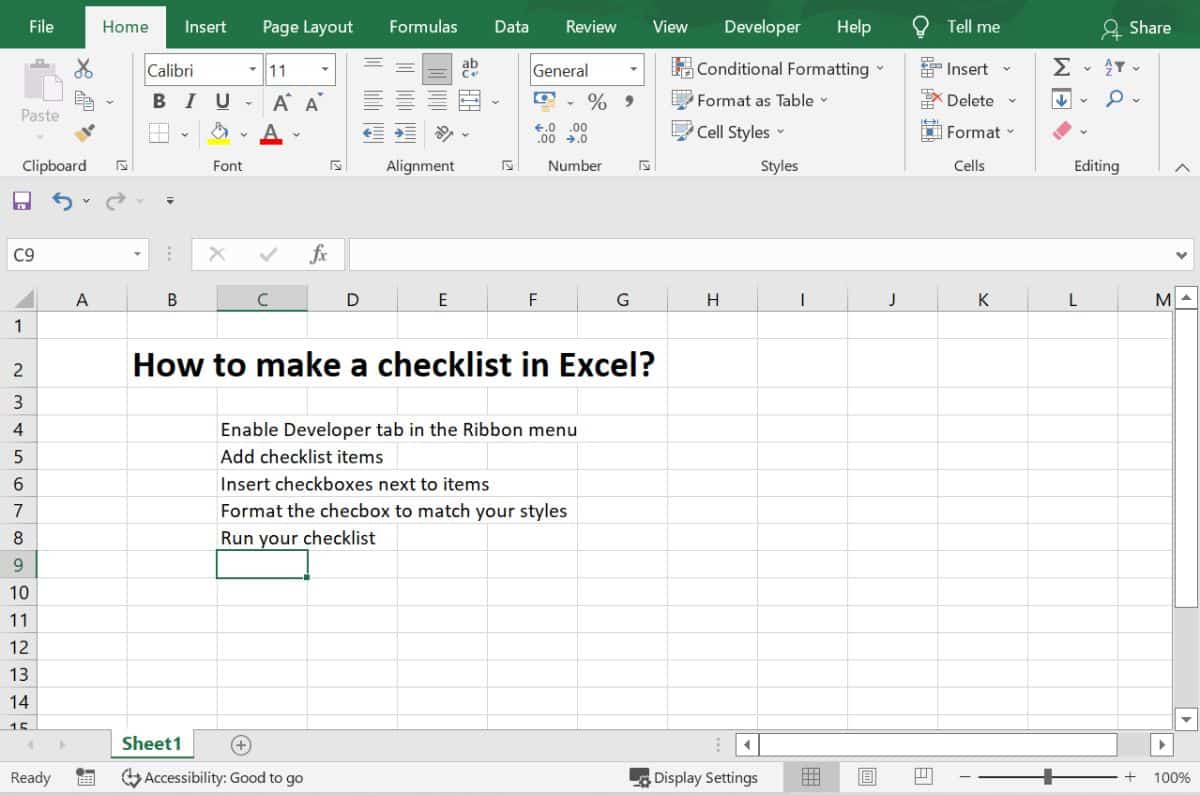

The first step in creating an Excel checklist is to open a new spreadsheet. Here’s how you can set it up:
- Open Excel and start with a blank workbook.
- Name your spreadsheet: something like “Task Checklist” or the name of the project.
- Plan your columns: You might want columns for ‘Task’, ‘Description’, ‘Status’, ‘Due Date’, and ‘Priority’.
💡 Note: Remember, you can always adjust the number and names of columns based on your specific needs or project requirements.
Inputting Data into Your Checklist
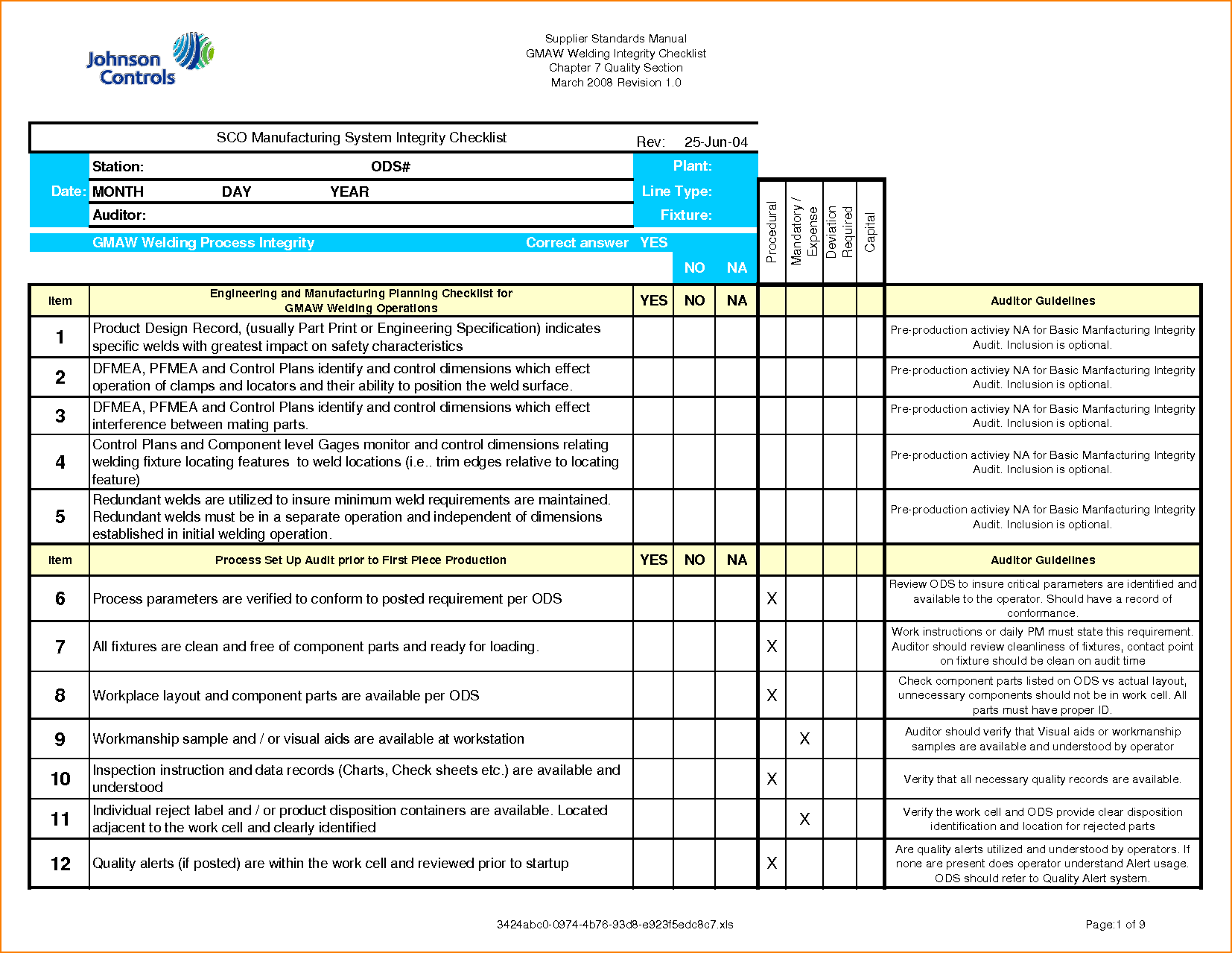
Once your spreadsheet is set up, it’s time to input the data:
- Enter task names in the ‘Task’ column. These should be clear and concise.
- Provide a brief description of each task if necessary.
- Use drop-down lists for the ‘Status’ column:
- Go to the ‘Data’ tab, select ‘Data Validation’
- Set ‘Allow’ to ‘List’
- Enter your status options like ‘Not Started’, ‘In Progress’, ‘Completed’, and ‘On Hold’
- Add due dates, and use conditional formatting to highlight overdue tasks.
- Set priorities like ‘High’, ‘Medium’, ‘Low’ using conditional formatting to visually highlight urgent tasks.
Using Formulas for Efficiency

Formulas can automate many tasks in your checklist, making it more efficient:
- To track progress, you might use a formula like this in a ‘Progress’ column:
=IF(Status=“Completed”, 100, IF(Status=“In Progress”, 50, IF(Status=“On Hold”, 0, 0)))
- Use COUNTIF to count how many tasks are in each status:
=COUNTIF(StatusColumn, “Completed”)
- Sort tasks by due date or priority to focus on what’s most urgent.
Automating Your Checklist with Macros

If you’re familiar with VBA (Visual Basic for Applications), you can automate repetitive tasks:
- Create a macro to sort tasks by due date automatically.
- Design a macro to update the status based on certain conditions.
⚠️ Note: Macros can be complex; ensure you have a backup of your workbook before running any new macro.
Enhancing Visual Representation


Visual aids can make your checklist more intuitive:
- Use conditional formatting to change cell colors based on status or priority.
- Add checkmarks or symbols for completed tasks for a quick overview.
- Include sparklines to give a visual representation of progress over time.
Sharing and Collaboration

Collaboration is key in many work environments:
- Share your checklist via OneDrive or Google Drive for real-time updates.
- Set permissions to control who can edit or just view the checklist.
- Use comments for team members to provide feedback or updates.
Wrap-Up
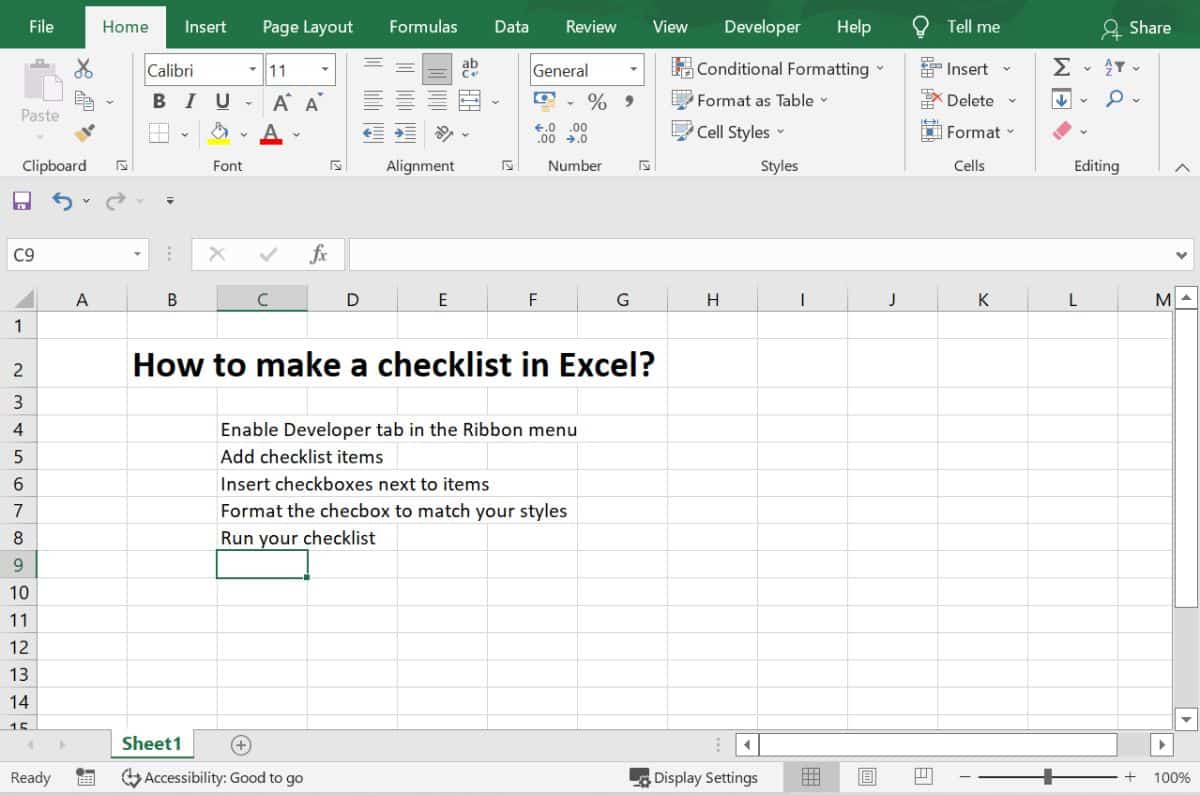
Creating an efficient Excel checklist doesn’t have to be a daunting task. With the right setup, data input strategies, formulas, and automation, you can streamline your workflow significantly. Remember to tailor your checklist to fit your project or task management needs, and don’t hesitate to adapt it as you learn what works best for you. Whether you’re managing personal tasks or coordinating a team project, Excel’s versatility makes it an excellent tool for checklist creation. Keep refining your checklist, and it will become an indispensable part of your productivity toolkit.
Can I use Excel online for creating checklists?

+
Yes, Microsoft Excel Online offers most of the functionality needed to create and manage checklists, with the added benefit of cloud storage and collaboration features.
How do I share my checklist with my team?

+
You can share your Excel checklist by saving it to OneDrive or Google Drive and sending a link to team members. Excel Online allows for real-time collaboration, where you can set permissions for viewing or editing.
What if I need more advanced features in my checklist?

+
If you find Excel’s basic features limiting, consider using macros for automation, conditional formatting for visual cues, or even integrating Excel with other project management tools for more advanced functionalities.
Is there a way to track progress automatically in Excel?

+
Yes, by using formulas like COUNTIF or SUMIF, you can automate the tracking of task completion or progress. Macros can also be used to update and calculate progress automatically.