5 Simple Ways to Delete Hidden Excel Sheets

Excel spreadsheets are versatile tools used for organizing and analyzing data, but managing multiple sheets within a workbook can sometimes become complex. Whether you're cleaning up an inherited workbook or simply trying to streamline your data management, knowing how to delete hidden Excel sheets is a useful skill. Here are five simple methods to ensure those hidden sheets are gone for good, while keeping your workbook's integrity intact.
Method 1: Using the Right-Click Menu

Deleting hidden sheets through the right-click menu is one of the most straightforward approaches:
- Unhide Sheets: First, ensure all sheets are visible. Go to “Home” > “Cells” > “Format” > “Hide & Unhide” > “Unhide Sheets”.
- Right-Click to Delete: Once visible, right-click the tab you want to delete and select “Delete”.
⚠️ Note: Use this method when you’re certain about deleting the sheet, as it will be permanently removed from the workbook.
Method 2: Excel’s Immediate Window

Excel’s Immediate Window provides a powerful way to manipulate sheets using VBA:
- Open the VBA Editor by pressing
ALT + F11. - In the Immediate window (press
Ctrl+Gto open), enter the following code to delete a hidden sheet named “HiddenSheet”:
ThisWorkbook.Sheets(“HiddenSheet”).DeleteEnter to execute the command.🔍 Note: This method is perfect for quickly dealing with multiple hidden sheets or when you need to delete sheets programmatically.
Method 3: Changing the View Settings
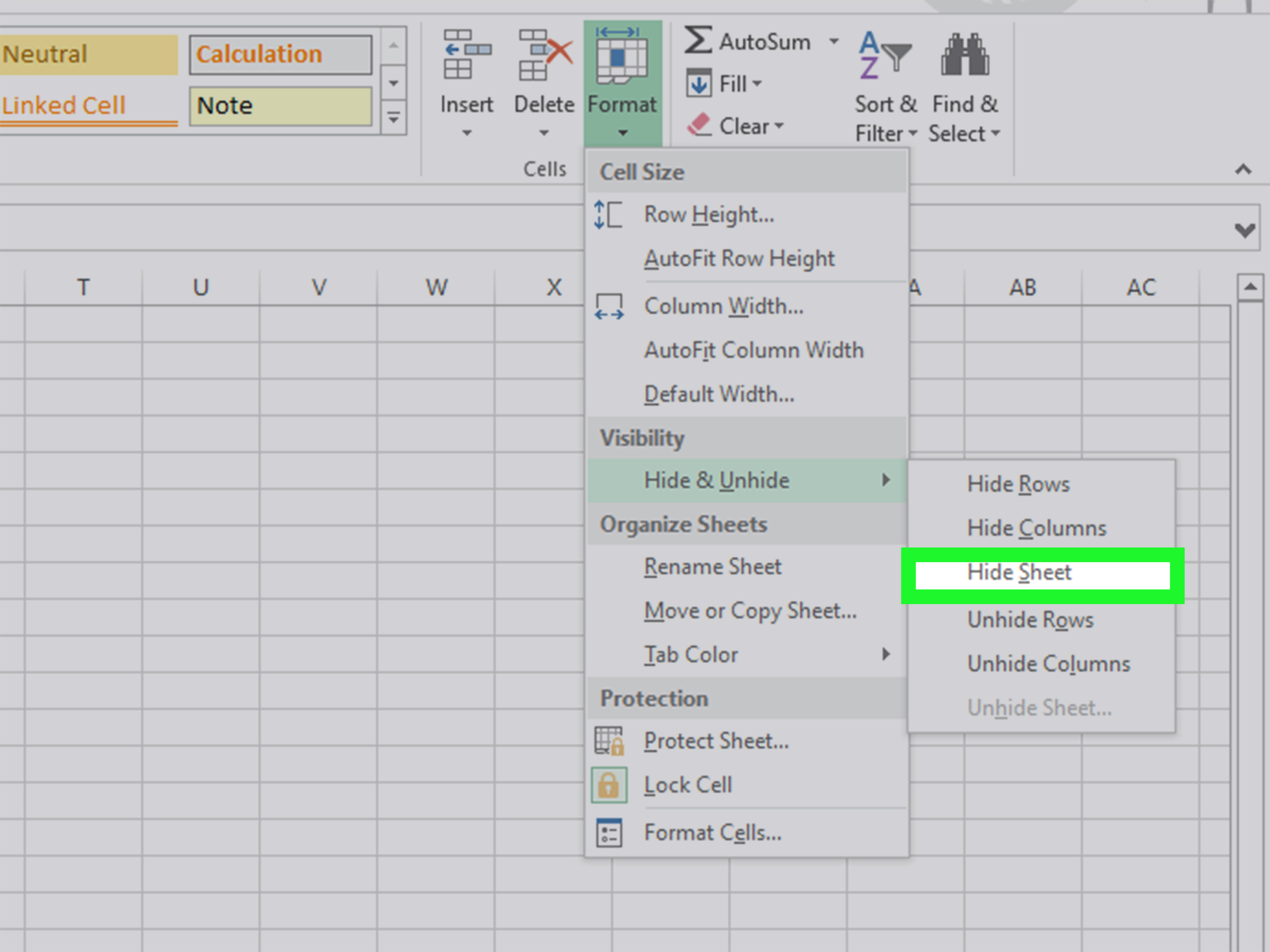
Sometimes, hidden sheets are just a click away:
- Go to “View” > “Options” > “Advanced” in Excel settings.
- Check “Show hidden files, folders, and drives” to temporarily reveal hidden sheets.
- Unhide, then delete as described in Method 1.
Method 4: Using VBA with For Each Loop

For more advanced users, VBA can delete all hidden sheets in one go:
- Open the VBA editor.
- Insert a new module, and paste the following code:
Sub DeleteHiddenSheets()
Dim ws As Worksheet
For Each ws In ThisWorkbook.Worksheets
If ws.Visible = xlSheetHidden Then ws.Delete
Next ws
End SubMethod 5: Through Excel’s Ribbon Interface

If the sheet you want to delete is not immediately visible, use Excel’s interface:
- Click on “File” > “Info” > “Workbook Properties” > “Hidden Sheets.”
- Here, you can unhide the sheets and then proceed to delete them as outlined earlier.
Ensuring that your Excel workbook is streamlined can save time and reduce clutter. Each method above has its advantages, from the simplicity of the right-click menu for occasional deletions to the power of VBA for bulk actions. Remember, once a sheet is deleted, it cannot be recovered unless you have a backup, so proceed with caution.
To conclude, mastering these techniques will not only keep your Excel workbooks neat but also enhance your productivity when dealing with complex data sets. Being able to handle hidden sheets proficiently allows you to keep your workbook organized, ensuring that only relevant data is in view and managing your workspace effectively.
What if I accidentally delete a sheet?

+
Once a sheet is deleted, it can’t be recovered without a backup. Always ensure you have backups or versions of your workbook before deletions.
Can I delete multiple hidden sheets at once?

+
Yes, using VBA, as shown in Method 4, you can delete all hidden sheets simultaneously.
How do I know if a sheet is hidden?

+
Check the sheet tabs at the bottom of your Excel window. Right-click on any sheet tab, and if there’s an option to “Unhide,” hidden sheets are present.



