5 Simple Ways to Copy Excel Cells Between Sheets
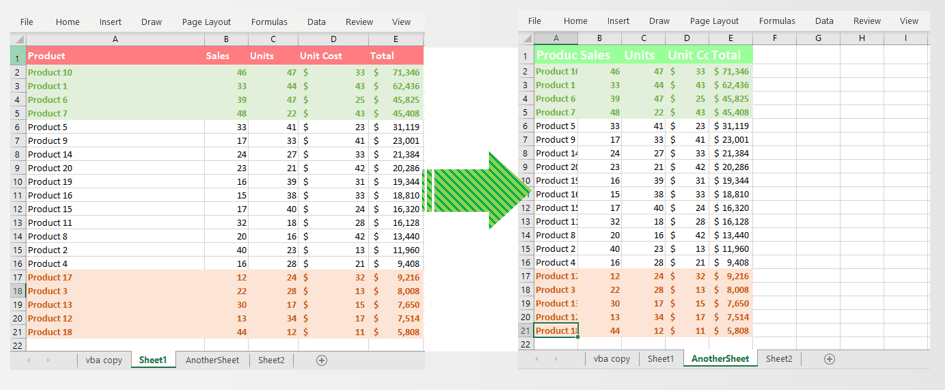
In today's fast-paced work environment, efficiency is key, especially when dealing with large datasets in Excel. Knowing how to copy cells between sheets can streamline your workflow, enhance productivity, and reduce errors. This blog post will guide you through five simple methods to achieve this, covering basic techniques to more advanced options. Whether you're managing finances, organizing sales data, or keeping track of inventory, these techniques will ensure you're working smarter, not harder.
Method 1: Using Copy and Paste

The simplest way to copy Excel cells between sheets is by using the classic Copy-Paste method:
- Select the cells you want to copy.
- Right-click and choose Copy or press Ctrl+C.
- Switch to the destination sheet.
- Right-click where you want to paste and select Paste or press Ctrl+V.
🔍 Note: This method works for most basic copying needs but might not preserve all formatting or linked formulas.
Method 2: Drag and Drop


If you're working with adjacent sheets, drag and drop can be even faster:
- Select the cells to copy.
- Hold down the Alt key.
- Drag the selected cells to the tab of the destination sheet.
- Release the mouse button over the destination sheet and drop the cells.
🎵 Note: This method allows you to keep the original view in the source sheet while you work on the destination sheet.
Method 3: Using Keyboard Shortcuts

Enhance your efficiency with keyboard shortcuts:
- Copy cells with Ctrl+C.
- Move to the destination sheet with Ctrl+Page Up or Ctrl+Page Down.
- Paste with Ctrl+V.
⌨️ Note: Utilize Excel's shortcut keys for a seamless workflow.
Method 4: Utilize the Fill Handle

For copying data to adjacent sheets or within the same workbook:
- Select the cells to copy.
- Drag the fill handle (the small square at the bottom-right corner of the selection) towards the tab of the destination sheet.
- Release, and Excel will copy the data into the next sheet(s).
🔎 Note: Ideal for when you need to replicate data across consecutive sheets.
Method 5: Using Excel's Advanced Features

Excel offers sophisticated methods for those looking to go beyond basic copying:
| Method | Description |
|---|---|
| Hyperlinks | Create links between sheets for dynamic updates. |
| Indirect Function | Reference cells across sheets indirectly, allowing for more flexible copying. |
| Power Query | Transform and copy data between sheets with precision. |
| 3D Formulas | Use 3D references to copy data across multiple sheets at once. |

🔥 Note: These advanced features require some familiarity with Excel but can significantly improve your data manipulation capabilities.
By exploring these five methods to copy cells between sheets, you've taken a significant step towards mastering Excel. Each technique offers unique advantages, from the simplicity of basic copy-paste to the efficiency of drag and drop, and the power of Excel's advanced features. Remember, the best method depends on the context of your work, the complexity of your data, and your personal workflow preferences. As you continue to work with Excel, integrating these methods will not only save you time but also enhance the accuracy and consistency of your data management, thereby elevating your overall productivity in this versatile tool.
Can I copy an entire sheet in Excel?

+
Yes, you can. Right-click the sheet tab, choose “Move or Copy,” and then select the desired workbook and position for the copy.
What happens to cell references when copying between sheets?

+
When you copy cells containing formulas, Excel adjusts cell references relative to the new sheet unless you use absolute references like A1.
How can I copy data without formatting?

+
Use “Paste Special” (Ctrl+Alt+V), then choose “Values” to paste only the cell contents without formatting.