Excel Checkout Sheet Creation Guide for Efficiency

In today's fast-paced business environment, efficiency is not just a goal but a necessity. Streamlining operations can significantly cut down on costs, increase productivity, and ensure customer satisfaction. One of the key areas where efficiency can be improved is in the checkout process. Creating an Excel Checkout Sheet can help businesses manage transactions, track inventory, and analyze sales data with ease. This guide will take you through the steps to create an Excel checkout sheet tailored for small to medium businesses, along with tips for optimizing its use.
Understanding the Need for a Checkout Sheet

Before diving into the mechanics of creating an Excel checkout sheet, it’s crucial to understand why such a tool is beneficial. Here’s a brief on what a checkout sheet can do:
- Real-time Inventory Tracking: Keep an up-to-date record of stock levels.
- Sales Data: Record all sales transactions in one place for easy analysis.
- Customer Management: Log customer details for better service and loyalty tracking.
- Order Management: Streamline the process of taking orders and processing payments.
- Report Generation: Easily generate reports for financial analysis and planning.
Setting Up Your Excel Checkout Sheet

Excel’s versatility allows you to customize your checkout sheet to fit the unique needs of your business. Follow these steps to create your own:
Step 1: Open Excel and Create a New Workbook

Start by opening Microsoft Excel and creating a new workbook.
Step 2: Design Your Sheet Layout

Think about what data you need to capture. Typically, a checkout sheet might include:
- Date
- Customer Name
- Customer Contact
- Product ID
- Product Name
- Quantity
- Price per Unit
- Total Price
- Payment Method
- Payment Amount
Create headers for these columns in the first row of your Excel sheet. Use the Merge & Center feature to make the title row more prominent.
Step 3: Formatting for Readability

- Colors: Apply different background colors to headers or to distinguish between categories (e.g., customer info, product details, payment info).
- Text Formatting: Use bold or italicize text to highlight important fields or headers.
- Column Width: Adjust column widths for better readability and to prevent data overlap.
Step 4: Data Entry with Validation
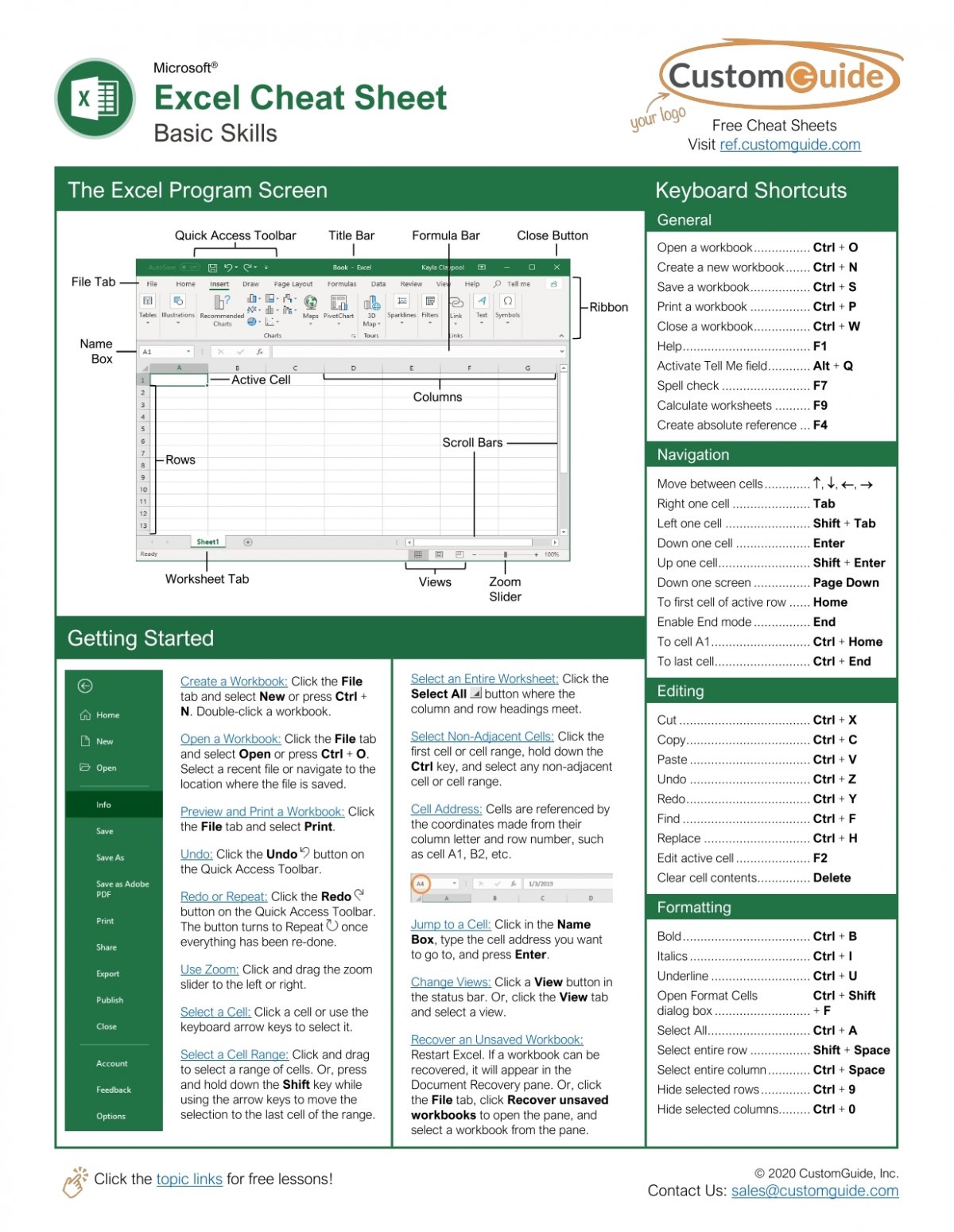
To minimize errors during data entry:
- Use Drop-down Lists: For fields like “Payment Method” or “Product ID,” you can create drop-down lists. Select the cell where you want the list, go to Data Validation, and set the criteria to List, then input your options.
- Date and Number Formats: Ensure dates are formatted as dates and numbers for calculations.
Step 5: Automate with Formulas

Excel’s power lies in its ability to automate calculations:
- Total Price: Use a formula like
=C2*D2where C2 is the quantity and D2 is the price per unit. - Subtotal: Sum the total price column to get the subtotal of the current sale.
- Tax and Total: Include cells to calculate tax and the final total due.
- Conditional Formatting: For instance, highlight low stock items or overdue payments.
Advanced Features for Efficiency

To truly make your checkout sheet efficient, consider these advanced features:
Data Analysis and Visualization

- Pivot Tables: Allow you to summarize and analyze data without altering the original dataset.
- Charts: Visualize sales trends, customer preferences, or inventory levels.
- Sparklines: Provide in-cell mini-graphs to quickly view data trends.
Integration with Other Tools

- VBA Macros: Automate repetitive tasks like data entry, email reminders, or generating reports.
- External Data Import: Connect to inventory databases or CRM systems for seamless data integration.
- Add-ins: Utilize Excel add-ins for enhanced functionality like barcode scanning or POS system integration.
Backup and Cloud Integration

- Auto-Save: Configure Excel to auto-save your data at regular intervals to prevent data loss.
- Cloud Services: Store your Excel file in cloud services like OneDrive or Google Drive for multi-device access and collaboration.
📝 Note: While Excel is a powerful tool, be mindful of its limitations, particularly for high-volume transactions. Consider upgrading to specialized POS software or integrating Excel with more robust systems as your business grows.
In summary, creating an Excel Checkout Sheet for efficiency involves understanding your business needs, designing an organized and visually appealing layout, implementing data validation, and incorporating formulas for automation. Advanced features like pivot tables, data integration, and cloud services can further enhance your checkout process, making it a powerful tool for managing transactions, tracking sales, and improving customer service.
Can I use Excel to manage inventory alongside sales?

+
Yes, Excel allows you to track both sales and inventory in one sheet or across multiple sheets for better organization.
How often should I backup my Excel checkout sheet?

+
Daily backups are recommended, especially if your business processes a high volume of transactions. Using cloud services can also provide real-time backups.
What if I need to scale up beyond Excel’s capabilities?
+Consider transitioning to specialized POS software or integrating Excel with robust business management systems that offer advanced inventory tracking, customer management, and reporting tools.



