5 Ways to Calculate Text in Excel Quickly
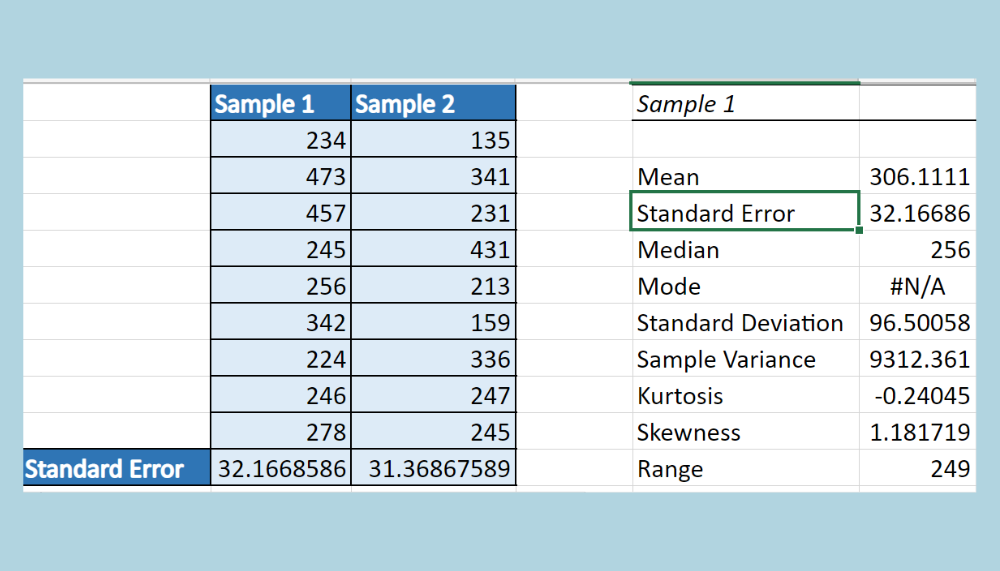
Calculating text in Excel can often seem straightforward, but knowing the right techniques can make your work much more efficient. Whether you're managing large datasets, cleaning up data, or performing complex calculations, mastering these techniques will save you time and increase your productivity. In this post, we'll explore five of the most effective ways to calculate text in Excel quickly.
1. Using LEN Function for Character Count

The simplest and one of the most commonly used functions for text calculation in Excel is LEN. This function returns the number of characters in a text string. Here’s how you can use it:
- Function Syntax:
=LEN(text) - Usage: Enter
=LEN(A1)in any cell to get the character count of the text in cell A1.
📌 Note: LEN counts all characters including spaces, punctuation, and even newline characters if present in the cell.
2. Calculating Word Count with COUNTIF and SUBSTITUTE

Excel does not have a direct function to count words, but you can combine COUNTIF with SUBSTITUTE to do this:
- Steps:
- Use SUBSTITUTE to replace spaces with a unique character or nothing to separate words:
=SUBSTITUTE(A1," ","#") - Count these replacements with COUNTIF:
=COUNTIF(SUBSTITUTE(A1," ","#"),"#") + 1
- Use SUBSTITUTE to replace spaces with a unique character or nothing to separate words:
📌 Note: Add 1 to the result to account for the last word, which does not have a space following it.
3. Identifying Specific Text with FIND and SEARCH

To find specific text within a string or calculate its position, use FIND or SEARCH functions:
- FIND: Case-sensitive search for text, returns the starting position.
=FIND("cat", A1) - SEARCH: Case-insensitive, returns the starting position of the text.
=SEARCH("dog", A1)
📌 Note: FIND will return an error if the search text is not found, whereas SEARCH can handle wildcards like * and ?.
4. Extracting Text with LEFT, RIGHT, and MID

Sometimes, you need to extract parts of text for further calculations or analysis:
- LEFT:
=LEFT(text, number of characters)- Extracts characters from the start of the text. - RIGHT:
=RIGHT(text, number of characters)- Extracts characters from the end of the text. - MID:
=MID(text, start_number, num_chars)- Extracts a specific number of characters from the middle of the text, starting at a defined position.
📌 Note: Always ensure that the number of characters you specify does not exceed the length of the text string to avoid errors.
5. Complex Text Calculations with Array Formulas

Array formulas can perform multiple calculations on an array of data at once. Here’s an example of calculating the average length of words in a sentence:
- Formula:
=AVERAGE(LEN(TRIM(MID(SUBSTITUTE(A1," ","#"),{1,2,3,4,5,6,7,8,9,10}*LEN(A1)/COUNTA(TRIM(SPLIT(A1," "))),LEN(A1))))) - Steps:
- Substitute spaces with # to count words and split them.
- Use TRIM to remove any extra spaces.
- Calculate positions for extracting each word.
- Extract and find the length of each word with MID and LEN.
- Average these lengths with AVERAGE.
📌 Note: This formula assumes no more than 10 words in the text for simplicity. Adjust array size as needed.
By integrating these methods into your Excel workflow, you can handle text operations more efficiently. Remember, while Excel is primarily known for numerical calculations, its text handling capabilities are robust and can significantly enhance data analysis and reporting processes.
Can Excel handle complex text manipulation?

+
Yes, Excel has a variety of functions like CONCATENATE, TEXTJOIN, and array formulas that allow for complex text manipulation.
Is there a function to remove characters from text in Excel?

+
There isn’t a direct function for removing characters, but you can use SUBSTITUTE to replace unwanted characters with an empty string.
How can I count the number of occurrences of a substring in text?

+
You can use the LEN and SUBSTITUTE functions in combination to count occurrences. For instance, =LEN(text)-LEN(SUBSTITUTE(text,“substring”,“”)))/LEN(“substring”).