5 Ways to Master Excel Calculations Quickly

In today's fast-paced business environment, proficiency in Microsoft Excel can be a significant advantage. Whether you're managing data for a small business or handling complex financial models in a corporate setting, mastering Excel calculations can streamline your workflow and improve efficiency. Here are five essential strategies to help you quickly become an Excel calculation wizard:
1. Understand Excel Functions Inside Out


To master Excel calculations, you must first understand the core functions:
- SUM - Quickly add up numbers in a range.
- AVERAGE - Calculate the mean of a range of values.
- IF - Perform conditional calculations.
- VLOOKUP/HLOOKUP - Lookup values in tables based on a reference value.
- INDEX-MATCH - A more powerful alternative to VLOOKUP, offering flexible lookup directions.
Here are some tips to deepen your understanding:
- Practice Regularly: Use Excel for daily tasks, integrating new functions into your routine.
- Read Excel Documentation: Microsoft's support pages are full of detailed function descriptions and examples.
- Watch Tutorials: There are many free tutorials on platforms like YouTube or Excel-focused courses on websites like Udemy.
📝 Note: Excel has hundreds of functions. Focus on learning the most commonly used ones first, then expand your knowledge gradually.
2. Utilize Keyboard Shortcuts
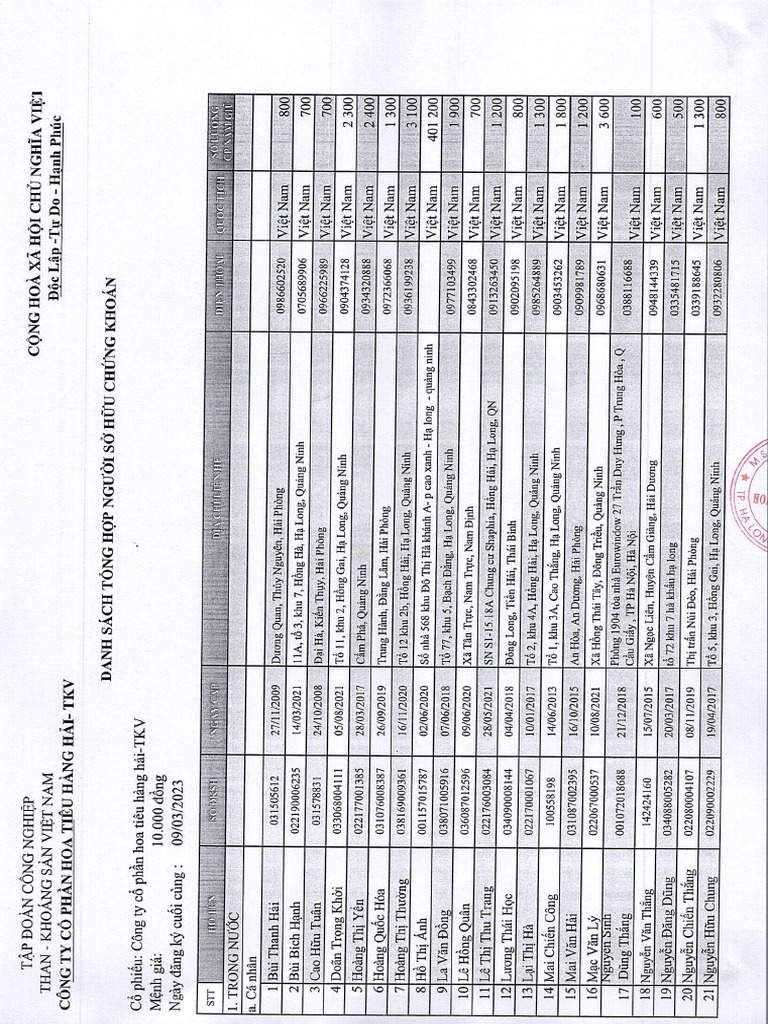
Efficiency in Excel often comes down to speed, and keyboard shortcuts are your gateway to swift navigation and computation:
- Ctrl + ; - Insert current date.
- Shift + Space - Select entire row.
- Ctrl + Space - Select entire column.
- Alt + = - Auto sum selected cells.
- F4 - Toggle relative and absolute cell references.
- Ctrl + Shift + L - Toggle auto filter.
Using these shortcuts regularly can significantly reduce the time you spend on repetitive tasks, thereby speeding up your calculations:
🖲 Note: Creating a cheatsheet for shortcuts or having one readily available can help reinforce these habits.
3. Mastering Formulas and Conditional Logic

Formulas are the backbone of Excel's calculation capabilities. Understanding complex formulas and logical functions like IF, AND, OR, and IFS can help you:
- Automate decision-making processes within your data.
- Conduct complex financial analysis or data-driven insights.
- Build dynamic models that adjust based on specific conditions.
Here are ways to enhance your formula skills:
- Study Example Workbooks: Look at how others build complex formulas.
- Attend Workshops or Webinars: Stay updated with new Excel features.
- Use Online Excel Communities: Share problems and solutions with peers.
4. Leverage PivotTables for Data Analysis

PivotTables are a powerful feature for summarizing, analyzing, exploring, and presenting your data:
- Create summarized views of large datasets.
- Perform calculations without writing complex formulas.
- Easily filter, sort, and group data for in-depth analysis.
Steps to master PivotTables:
- Prepare Your Data: Ensure your data is in a tabular format.
- Insert a PivotTable: Use the Insert tab and select PivotTable.
- Drag and Drop Fields: Build your analysis by adding fields to Rows, Columns, Values, and Filters.
- Explore Data: Use slicers or timelines to dynamically change what you view in the PivotTable.
| Feature | Description | Use Case |
|---|---|---|
| Row Fields | List of categories in rows. | Categorize data by department, product, etc. |
| Column Fields | List of categories in columns. | Time periods or other categorical variables. |
| Value Fields | Numeric data to summarize. | Sums, averages, counts, etc. |
| Filter Fields | Filters for specific data. | Focus analysis on specific regions or date ranges. |

📊 Note: PivotTables might seem complex at first, but they become indispensable tools once mastered for quick data analysis.
5. Optimize Performance with Data Cleaning and Validation

Before diving into calculations, cleaning and validating your data ensures accuracy:
- Remove Duplicates: Use Data > Remove Duplicates.
- Find & Replace: Use Edit > Find > Replace.
- Text to Columns: Split concatenated data into separate columns.
- Data Validation: Set rules for data entry to prevent errors.
By keeping your data clean, you avoid calculation errors, making your Excel work more reliable:
🧹 Note: Data cleaning is often overlooked but is critical for accurate calculations.
By mastering these five strategies, you can significantly enhance your Excel calculations skills. Understanding functions, mastering shortcuts, leveraging complex formulas, using PivotTables, and keeping your data clean will make you more efficient and effective in your data-driven tasks. Remember, proficiency in Excel comes with practice, so integrate these methods into your daily Excel use and explore more advanced features as you grow more confident.
What are the most useful Excel shortcuts for calculations?

+
Some of the most useful shortcuts include:
- Ctrl + ; - Insert current date.
- Alt + = - Auto sum selected cells.
- Ctrl + D - Fill down.
- Ctrl + R - Fill right.
How often should I clean my Excel data?

+
You should clean your Excel data:
- Before performing any complex analysis.
- When you notice inconsistencies or errors in your results.
- When new data is entered or imported into your workbook.
Are there any advanced Excel functions I should learn?

+
Yes, for advanced users:
- INDEX-MATCH - More flexible than VLOOKUP.
- ARRAYFORMULA - Perform array operations.
- Power Query - For data transformation and cleaning.
- Power Pivot - For creating complex data models and relationships.



