5 Ways to Stop Scrolling on Excel Sheets

If you're a frequent user of Excel, you've likely experienced the frustration of accidentally scrolling away from the data you're working on, especially when you're working with large spreadsheets. Fortunately, Excel offers several tools and features to help you stop scrolling and keep your important data in view. Let's dive into five effective ways to maintain your focus on your data.
1. Freeze Panes

Freeze Panes is perhaps the most well-known feature for maintaining visibility on your spreadsheet. This functionality allows you to:
- Freeze the top row, ensuring it remains visible as you scroll down.
- Freeze the first column or several columns to keep them in view while scrolling horizontally.
- Freeze both rows and columns for complex spreadsheets.
To use Freeze Panes:
- Select the row or column below or to the right of where you want the split to appear.
- Go to the View tab on the ribbon.
- Click on Freeze Panes and choose your option.
❄️ Note: Remember, you can only freeze panes that are above and to the left of your selected cell or range.
2. Split Panes

Unlike Freeze Panes, Split Panes allows you to split your worksheet into separate panes that you can scroll independently. This is incredibly useful when:
- You need to compare data sets that are far apart.
- You want to monitor changes in different sections of a large worksheet.
Here's how to split your screen:
- Click where you want the split to appear.
- From the View tab, click Split. You'll see horizontal and vertical split bars appear.
- Drag these bars to set the size of your panes.
3. Use the Camera Tool

The Camera Tool might be lesser known, but it's a powerful way to keep an eye on any section of your spreadsheet. With this tool:
- You can take a live picture of any part of your Excel sheet.
- The image updates automatically when the data changes.
To access the Camera Tool:
- Go to the Add-ins section in the Excel Options.
- Check Camera and click OK. The Camera icon will appear in your toolbar.
- Select the range you want to capture, click the Camera Tool, then drag to place the live picture elsewhere in your workbook.
This tool is excellent for dashboards or when you need to reference the same data multiple times.
4. Named Ranges and Navigation

Creating named ranges in your workbook helps in:
- Navigating to specific data sets quickly.
- Keeping reference points while working through extensive data.
To name a range:
- Select the cells you want to name.
- Go to the Name Box at the top left and type the name for your range.
- Press Enter.
- Use the drop-down list in the Name Box or type the name in the Go To dialog box (Ctrl + G).
- It restricts scrolling to the range B2:E10 when any cell outside this range is selected.
- It ensures that when you click on cell A1, the view moves back to the top-left corner, and the scroll area is set to B2:E10.
- Can be complex but provides solutions to unique problems.
- Requires enabling macros for the workbook.
To jump to a named range:
🧭 Note: Use descriptive names for clarity and ease of navigation.
5. VBA Macros to Lock Scrolling

While this method requires some knowledge of VBA, it provides a custom solution to prevent scrolling. Here’s a basic approach:
Private Sub Worksheet_SelectionChange(ByVal Target As Range)
Dim FirstCell As Range
Set FirstCell = Range("A1")
If Intersect(Target, Range("B2:E10")) Is Nothing Then
If Not Application.Intersect(Target, FirstCell) Is Nothing Then
Application.EnableEvents = False
Target.Parent.ScrollArea = "B2:E10"
Target.Parent.ScrollRow = 1
Target.Parent.ScrollColumn = 1
Application.EnableEvents = True
End If
End If
End Sub
Here's what the macro does:
Keep in mind that VBA:
In summary, Excel offers several ways to manage scrolling and keep essential data in view. Whether you choose to freeze or split panes, use the camera tool, set up named ranges, or dive into VBA, these techniques will enhance your productivity. Each method has its own advantages, depending on the complexity of your data and your workflow preferences. By employing these methods, you'll be able to work more efficiently with large datasets, reducing the risk of getting lost in your data and ensuring that you can focus on what matters most.
How can I adjust the Freeze Panes to include multiple rows or columns?
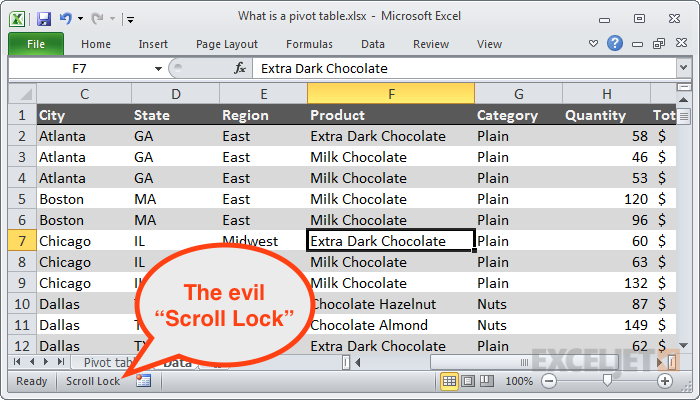
+
To freeze multiple rows or columns, select the row below or column to the right of the ones you want to freeze. Go to View > Freeze Panes, then choose ‘Freeze Panes’ to lock the rows above and columns to the left.
Is it possible to have multiple independent panes in one Excel worksheet?

+
Yes, by using the Split Panes feature, you can create multiple independent panes that you can scroll separately. Go to View > Split and adjust the split bars as needed.
Can the Camera Tool be used with other Office applications?

+
The Camera Tool is exclusive to Excel. However, you can use other methods like copy-pasting as linked pictures or using screenshots to achieve similar functionality in other Office applications.



