5 Easy Ways to Add Checkboxes in Excel Sheets

Whether you're a seasoned professional or a spreadsheet novice, knowing how to incorporate checkboxes into your Microsoft Excel sheets can greatly enhance your data management capabilities. Checkboxes are not only a visual aid but also an interactive element that allows for dynamic data entry and easier analysis. In this detailed guide, we'll explore five simple yet effective methods to add checkboxes in Excel.
Why Use Checkboxes in Excel?

Before diving into the how-to's, let's understand why checkboxes are useful in Excel:
- Data Validation: They ensure that users enter only the intended data types.
- User Interaction Interaction: Checkboxes enhance user experience by making the sheet more interactive.
- Conditional Formatting: You can use checkboxes to trigger conditional formats, making data easier to read.
- Dynamic Data Entry: Checkboxes can serve as input for formulas, creating more responsive and adaptable spreadsheets.
1. Using Form Controls for Checkboxes

Form Controls in Excel offer a straightforward way to add functional checkboxes:
Steps:
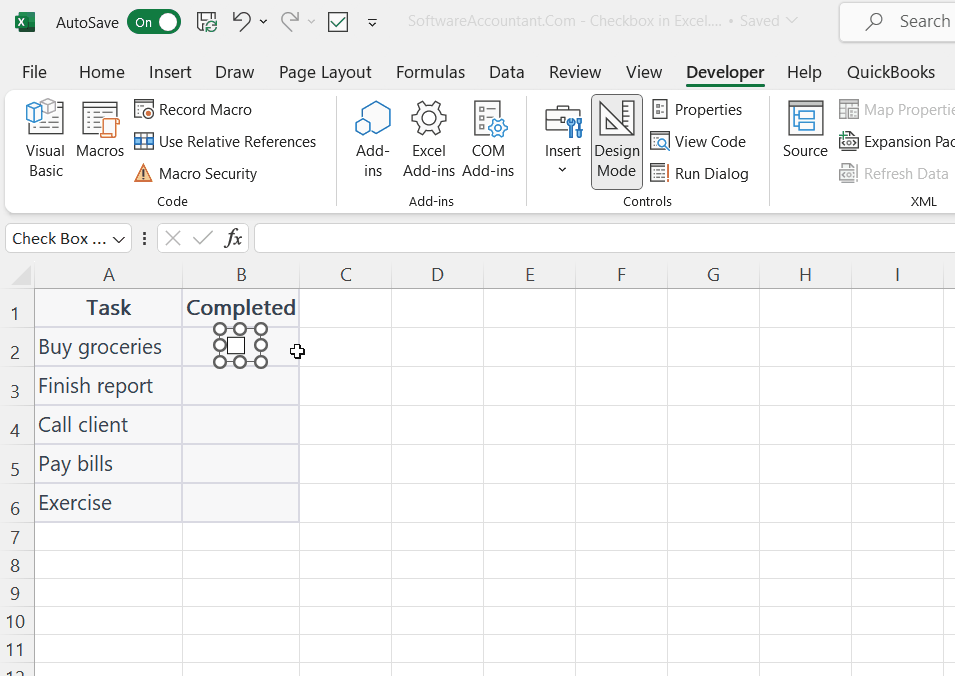
- Go to the Developer tab. If it’s not visible, enable it via File > Options > Customize Ribbon > check Developer.
- In the Developer tab, click on Insert, then choose the checkbox from Form Controls.
- Drag to draw the checkbox on your sheet.
- Right-click the checkbox and choose Edit Text to label it appropriately.
💡 Note: Always link your checkbox to a cell to track its state. Right-click the checkbox, go to Assign Macro, and set up a cell to reflect the checkbox's status.
2. Creating Checkboxes with the Check Box (Form Control)

If you need more control over your checkboxes, consider this method:
Steps:

- Under the Developer tab, click Insert and select Check Box (Form Control) from the drop-down menu.
- Draw the checkbox onto the sheet. You can adjust its size by selecting and dragging its corners.
- Edit the text associated with the checkbox to describe what it represents.
With this approach, you can customize more than just the text, like changing the font, size, or color to make your checkboxes stand out.
3. Using ActiveX Controls for Checkboxes

For even more advanced functionality, ActiveX Controls can be used:
Steps:

- In the Developer tab, click Insert and choose CheckBox (ActiveX Control).
- Draw the checkbox on the sheet. This control provides extensive properties you can modify in the Properties window.
- After placing the checkbox, click Design Mode to exit, allowing the checkbox to work interactively.
While ActiveX Controls offer more power, they might require enabling macros, which could pose security concerns in shared workbooks.
4. Checkboxes via Data Validation
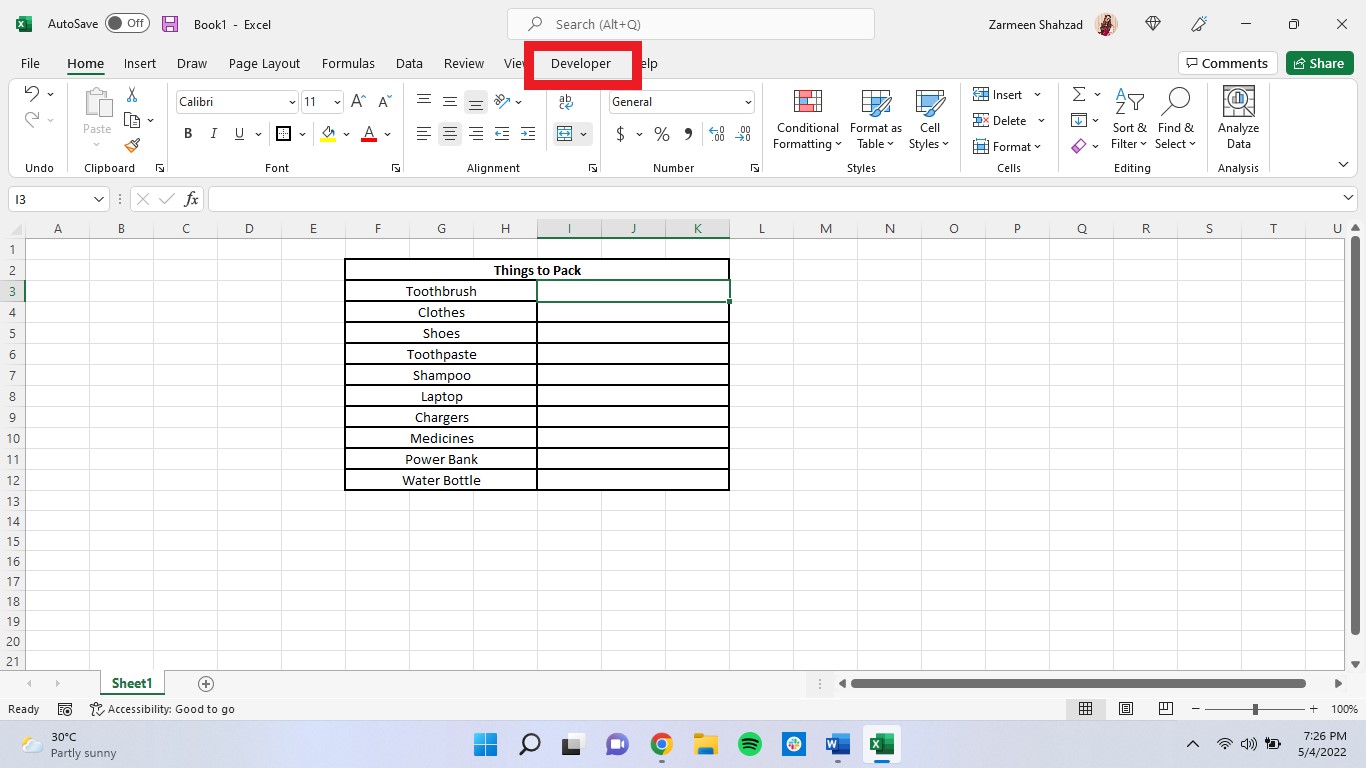
If you prefer a less visually imposing method:
Steps:

- Select the cell where you want a checkbox-like functionality.
- Go to Data > Data Validation.
- Under Allow, select List, and in Source, enter
FALSE,TRUE. - Click OK. This will now provide a drop-down list to toggle between “TRUE” and “FALSE”.
This method is less about checkboxes in appearance but offers similar functionality, especially useful when distributing your workbook to users without access to macros.
5. Checkboxes with Conditional Formatting

For a creative approach:
Steps:
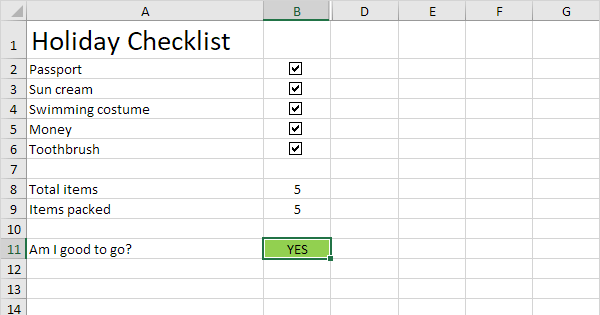
- Type your checkbox labels (e.g., “Done” and “Pending”) in cells adjacent to your list.
- Use conditional formatting to change the color or icon of cells based on input values. This method will mimic a checkbox:
- Select your data cells.
- Go to Home > Conditional Formatting > New Rule.
- Choose Format only cells that contain, set the rule to “equal to” and the value as the cell address where your checkbox text resides (e.g., “=A1” if your checkbox label is in cell A1).
- Click Format, select your desired format, and confirm.
| Method | Pros | Cons |
|---|---|---|
| Form Controls | Interactive, linked to cells | Can't format individually |
| Check Box (Form Control) | More customization | Less functionality than ActiveX |
| ActiveX Controls | Advanced functionalities | Macros required, security concerns |
| Data Validation | No macros, universally compatible | No visual checkbox, just text |
| Conditional Formatting | Creative and visually appealing | Not interactive like real checkboxes |

To conclude, understanding how to incorporate checkboxes into your Excel spreadsheets can streamline your data management tasks significantly. From simple form controls to advanced ActiveX controls or even creative workarounds with conditional formatting, the options are plentiful. Each method has its strengths, tailored to different needs, ensuring that whatever your project's requirements, there's a checkbox solution for you. Remember, by adding this level of interactivity to your sheets, not only does it enhance user experience, but it also opens up avenues for better data analysis and presentation.
Can I use checkboxes to sort or filter my data in Excel?

+
Yes, if you link your checkboxes to cells, those cells can then be used as filters or sorting criteria in Excel. However, for sorting or filtering directly by checkboxes, you would use Data Validation or Conditional Formatting methods.
What if I need more than 50 checkboxes in my Excel sheet?

+
Excel limits the number of Form Control and ActiveX controls in a single workbook. For extensive lists, consider using Data Validation or Conditional Formatting methods to simulate checkboxes without the technical limitations.
How can I make my checkboxes more visually appealing?

+
Customize your checkboxes’ appearance using the properties windows in ActiveX Controls, or mimic checkboxes with conditional formatting by changing cell colors, borders, or icons based on values.



