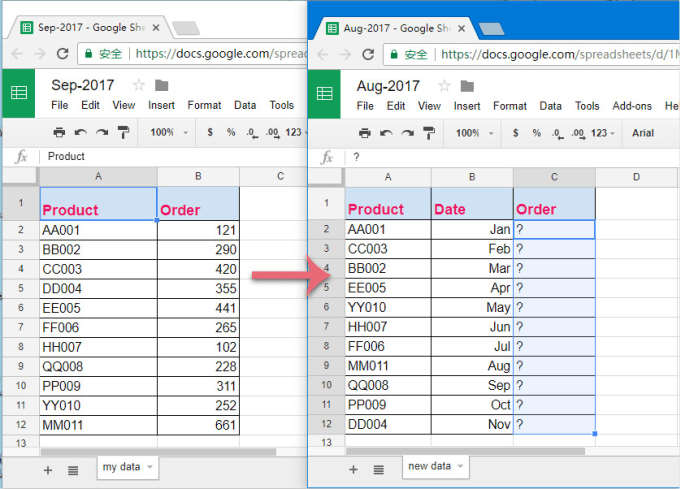5 Simple Steps to Create an Excel Attendance and Salary Sheet

Tracking attendance and calculating salary payments can be a cumbersome task for any business, especially when the workforce grows. However, with Microsoft Excel, this routine HR operation can be streamlined significantly. Here are five simple steps to create an Excel attendance and salary sheet that can help you manage your workforce effortlessly.
Step 1: Set Up Your Attendance Sheet

The first step in creating an attendance and salary sheet is to set up the attendance tracker:
- Open Excel: Launch Microsoft Excel on your computer.
- Create a New Workbook: Click on ‘File’ > ‘New’ > ‘Blank Workbook’.
- Headers: In the first row, add headers like Employee Name, Employee ID, Date, Attendance Status (Present/Absent), and Overtime.
- Date Range: Merge cells for a week or a month and type the date range in these merged cells.
- Employee Information: List all employees in the first column, their ID in the second, and leave space to track their attendance.
Step 2: Mark Attendance

Now you’ll mark the attendance:
- Daily Check-In: Have employees check-in daily, or mark their attendance based on time tracking software.
- Marking: Use ‘P’ for present, ‘A’ for absent, and ‘O’ for overtime hours if applicable.
- Formatting: Format cells to make absent days stand out with color coding, for instance.
| Employee Name | Employee ID | Date | Attendance Status | Overtime |
|---|---|---|---|---|
| John Doe | EMP001 | 01-Jan | P | 1 |
| Jane Smith | EMP002 | 01-Jan | A | 0 |

🛠️ Note: Ensure the attendance sheet is filled in accurately, as mistakes can lead to payroll errors.
Step 3: Calculate Total Working Days

The next step involves calculating the total number of days an employee worked:
- Formula: Use the COUNTIF function to count the number of ‘P’ entries in the attendance status column.
- Example Formula:
=COUNTIF(D2:D30, “P”)if the attendance status is from row 2 to 30. - Cell Formatting: Make sure the cell containing this formula is formatted to show the result as a number.
Step 4: Compute Salary

With the working days calculated, now you’ll compute the salary:
- Employee Details: Add a sheet for employee details like salary rate, bonuses, deductions, and taxes.
- Formulas: Use formulas to calculate basic salary, overtime, bonuses, and final pay after deductions. Here are some common formulas:
- Basic Salary:
=TotalWorkingDays * DailyRate - Overtime Pay:
=SUM(OvertimeColumn) * OvertimeRate - Deductions:
=GrossSalary - (TotalTaxes + OtherDeductions)
- Basic Salary:
Step 5: Finalizing and Sharing the Salary Sheet

After calculating the salary, it’s time to finalize the document:
- Create Pay Slip: Set up a template for payslips that can auto-populate from the main salary sheet.
- Review: Double-check all calculations for accuracy.
- Distribute: Share the finalized salary sheet with relevant parties, ensuring data privacy.
📝 Note: Regularly update your Excel sheet with changes in employee details, salary structure, or company policies to keep it relevant.
Creating an Excel attendance and salary sheet simplifies HR tasks significantly. With these five steps, you can efficiently track employee attendance, manage payroll calculations, and prepare payslips with relative ease. Remember, consistency, accuracy, and secure sharing are key to maintaining a functional HR system.
How do I handle part-time employees in my salary sheet?

+
Use the same methodology but adjust the daily rate and working hours according to their contract hours.
What if an employee gets sick or goes on vacation?

+
Incorporate leave categories (sick leave, vacation, etc.) into your sheet and adjust salary calculations accordingly.
How do I ensure data security?

+
Use Excel’s built-in security features like password protection and ensure the file is stored securely.