Name Your Excel Sheet Automatically: Follow a Cell's Lead
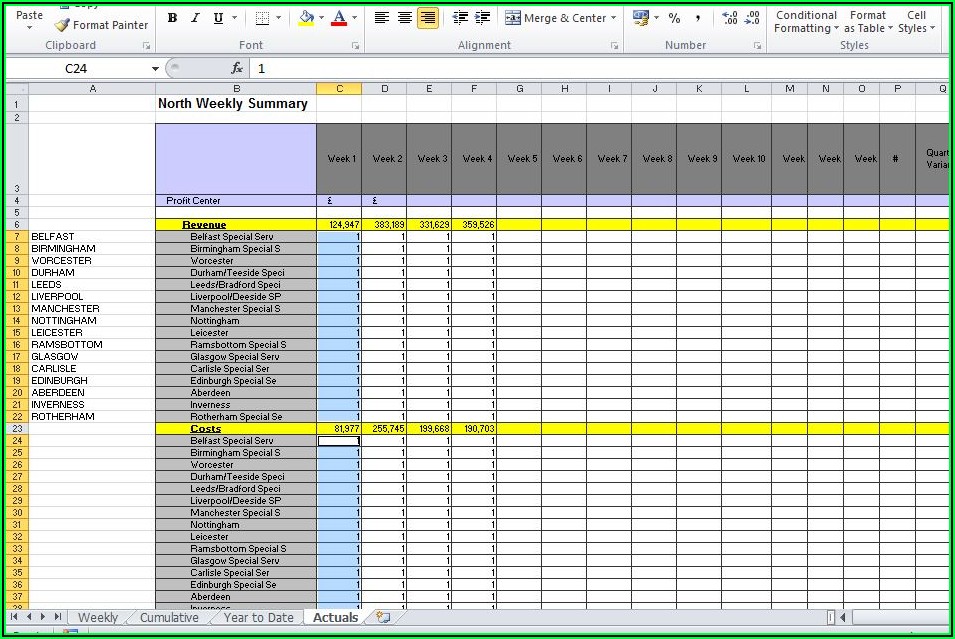
In the world of data management, Microsoft Excel has become indispensable, and mastering its features can greatly enhance productivity and efficiency. One lesser-known yet valuable feature is the ability to dynamically name worksheets based on cell values. This functionality can streamline your workflow, making your spreadsheets more intuitive and easier to navigate. Here's how you can name your Excel sheets automatically by following a cell's lead.
Why Name Sheets Dynamically?

Before diving into the how-to, let’s discuss why dynamic sheet naming is beneficial:
- Automation: Reduces manual work and potential errors.
- Organization: Makes large Excel files more manageable.
- Readability: Instantly understand the content or purpose of each sheet.
By understanding and implementing dynamic naming, you can make your Excel spreadsheets more user-friendly and efficient.
How to Set Up Dynamic Sheet Naming

To dynamically name sheets based on cell values, we will use Excel’s VBA (Visual Basic for Applications). Here are the steps:
1. Open the VBA Editor

- Press Alt + F11 or go to Developer > Visual Basic.
- From the Excel Ribbon, you can also go to “View > Macros > View Macros”.
2. Insert a New Module

Right-click on your workbook’s project in the Project Explorer and select Insert > Module.
3. Copy and Paste the VBA Code

In the new module, copy and paste the following VBA code:
Public Sub RenameSheet() Dim ws As Worksheet Dim newName As StringSet ws = ActiveSheet newName = ws.Range("A1").Value 'Assuming A1 is the cell with the desired sheet name If newName = "" Then 'Sheet name would not be blank, add default naming or error handling here MsgBox "The cell A1 is blank. Please enter a sheet name." Else 'Sanitize the name by removing special characters newName = WorksheetFunction.Clean(newName) newName = Replace(newName, "*", "") newName = Replace(newName, "/", "") newName = Replace(newName, ":", "") newName = Replace(newName, "?", "") newName = Replace(newName, "[", "") newName = Replace(newName, "]", "") On Error Resume Next 'To handle potential errors like duplicate names ws.Name = newName On Error GoTo 0 If ws.Name <> newName Then MsgBox "The sheet could not be renamed due to restrictions or it's name is already in use." End If End If
End Sub
🔔 Note: Replace “A1” in the code with the cell reference where you want to derive the sheet name from.
4. Run the Macro

- Save your workbook as a macro-enabled file (.xlsm).
- Go back to Excel and press Alt + F8, then select “RenameSheet” and click “Run”.
- Alternatively, you can assign this macro to a button or shortcut for easier access.
5. Using the Dynamic Naming

Now, every time you change the value in the designated cell, you can run the macro, and the sheet will be renamed accordingly.
Troubleshooting Common Issues

- Sheet Name Duplicates: Excel does not allow duplicate sheet names. The code above includes a check for this, but you might need to handle this manually or with more advanced VBA if frequent name conflicts occur.
- Invalid Characters: Certain characters are not allowed in sheet names. The code above sanitizes some, but consider adding more checks if needed.
- Cell Reference Errors: Make sure the cell reference in the code matches where you have the intended sheet name.
Expanding the Functionality

For larger or more complex workbooks, consider these enhancements:
- Trigger on Cell Change: Instead of manually running the macro, set it to trigger when the cell content changes. This requires Worksheet_Change event handling in VBA.
- Handling Multiple Sheets: If you have multiple sheets to rename, loop through each and apply the naming logic.
- Error Logging: Implement a logging system to record any errors or issues during the renaming process.
Final Thoughts

Dynamic sheet naming in Excel through VBA offers a powerful way to make your data management tasks more efficient. It automates what would otherwise be a repetitive task, allowing you to focus on more important aspects of your work. Remember to use this feature judiciously and keep your workbook’s structure and naming convention clear to ensure its long-term usability. Whether for personal use or in a professional setting, this small enhancement can significantly improve your Excel experience.
Can I rename multiple sheets at once?

+
Yes, by modifying the VBA code to loop through all sheets and apply the renaming logic based on each sheet’s designated cell.
What happens if the name already exists?

+
The code provided handles this with a basic check. However, you might need to implement additional logic to append numbers or create unique names if there are frequent name conflicts.
How can I make the renaming automatic when a cell changes?

+
You would need to set up the Worksheet_Change event in VBA to automatically trigger the renaming when the value of the specified cell changes.
Is there a way to revert sheet names to their original state?

+
Yes, you could store the original names in a hidden sheet or a named range and write a macro to reset sheet names to these stored values.
Can dynamic sheet naming cause issues with formulas or data references?

+
As long as you use the sheet name consistently within your workbook, Excel will handle references and formulas correctly, even with dynamic names.