5 Easy Ways to Create and Print Excel Sheets

Excel sheets are powerful tools for organizing, analyzing, and presenting data. Whether you're a student, a business professional, or simply someone who needs to keep track of various data, knowing how to create and print Excel sheets efficiently can significantly enhance your productivity. In this article, we will explore five straightforward methods to create, format, and print your Excel spreadsheets effectively.
1. Creating a Basic Spreadsheet

Creating a basic Excel spreadsheet involves several fundamental steps:
- Open Excel: Launch Microsoft Excel from your computer.
- Data Entry: Begin by typing your data into the cells. You can navigate through cells using the arrow keys or click with your mouse.
- Formatting: Format your text by selecting cells and adjusting font size, style, color, etc. from the toolbar.
Step-by-Step Guide to Creating Your First Excel Sheet

- Open Microsoft Excel.
- Click on the cell where you want to start entering data, type your data, then press Enter or Tab to move to the next cell.
- Use the Ribbon to format your data. For example, select cells and:
- Change font to make your text stand out.
- Adjust the alignment for better readability.
- Apply borders for structured presentation.
- Save your work by clicking on ‘File’ then ‘Save As’ to choose the location and name your file.
2. Formatting Your Spreadsheet for Print

Before printing, it’s crucial to format your Excel sheet in a way that ensures all data is presented clearly:
- Page Layout: Go to ‘Page Layout’ tab to set margins, orientation (portrait or landscape), and paper size.
- Headers and Footers: Add headers for document title or date and footers for page numbers.
- Gridlines and Headings: Decide if you want to print gridlines and column or row headings.
🔍 Note: Adjusting print settings can make a significant difference in how your spreadsheet appears when printed.
3. Using Formulas and Functions

Formulas and functions automate your calculations, making your Excel sheets more dynamic:
- Basic Formulas: Use basic mathematical operations like SUM, AVERAGE, or MAX.
- Advanced Functions: Explore functions like VLOOKUP, IF statements, or financial functions for complex calculations.
| Function | Use | Example |
|---|---|---|
| SUM | Add up a range of cells | =SUM(A1:A10) |
| AVERAGE | Calculate average of cells | =AVERAGE(B1:B10) |
| IF | Conditional logic | =IF(A1>10,"Yes","No") |
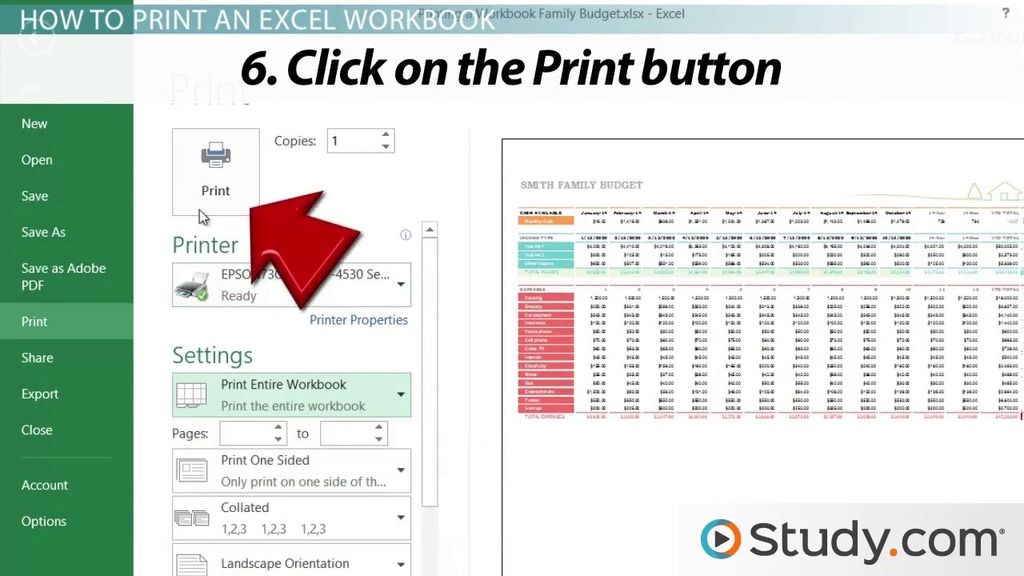
4. Print Preview and Final Adjustments

Before printing, review your Excel sheet in print preview:
- Print Preview: Click on ‘File’, then ‘Print’ to see how your document will look when printed.
- Adjustments: If necessary, adjust the scale of your print or shrink pages to fit more data on a single sheet.
5. Printing Your Excel Sheet

Once you’ve formatted and finalized your spreadsheet:
- Print Settings: Ensure correct printer and settings are selected.
- Print: Click ‘Print’ to output your Excel sheet. For large datasets, consider printing multiple copies or printing to PDF for digital distribution.
📢 Note: Always check print preview before final printing to avoid wasting paper.
In this comprehensive guide, we've covered essential methods to create, format, and print Excel sheets. By mastering these techniques, you'll not only improve your data management skills but also enhance your ability to present information clearly. Excel's versatility allows for an array of applications, from simple lists to complex financial models. Remember, the key to efficient Excel usage lies in understanding your data's presentation needs and leveraging Excel's robust functionalities to meet those needs seamlessly.
Can I print only specific parts of my Excel sheet?

+
Yes, you can select and print specific ranges by setting print areas in Excel. Go to ‘Page Layout’, click ‘Print Area’, and then ‘Set Print Area’ to define the range you wish to print.
What if my spreadsheet doesn’t fit on one page?

+
Use the ‘Page Layout’ settings to adjust the scale or choose ‘Fit Sheet on One Page’ to shrink your data to fit on a single sheet. Remember, this might make text smaller or less legible if the data is too large.
How do I add page numbers to my Excel sheets when printing?

+
Go to ‘Insert’, click ‘Header & Footer’, and then use the ‘&[Page]’ code in the footer or header to automatically insert page numbers.



