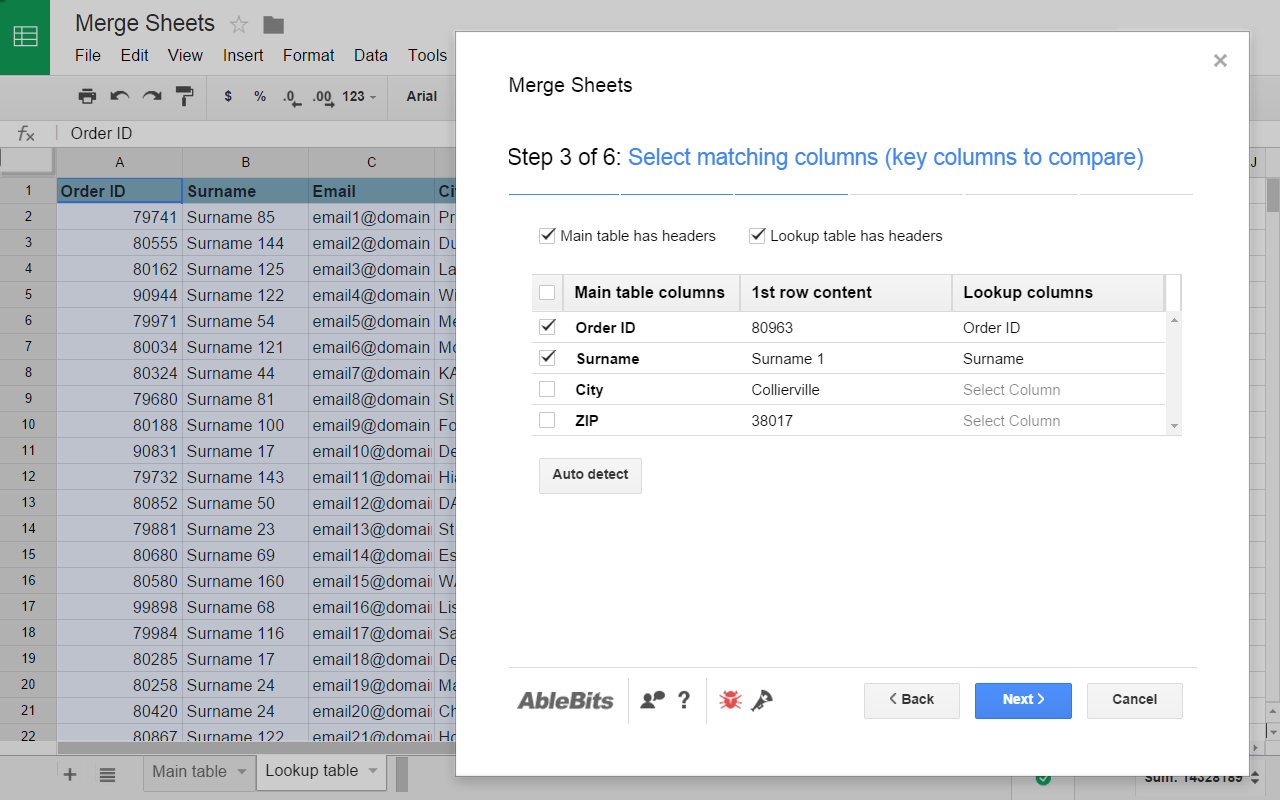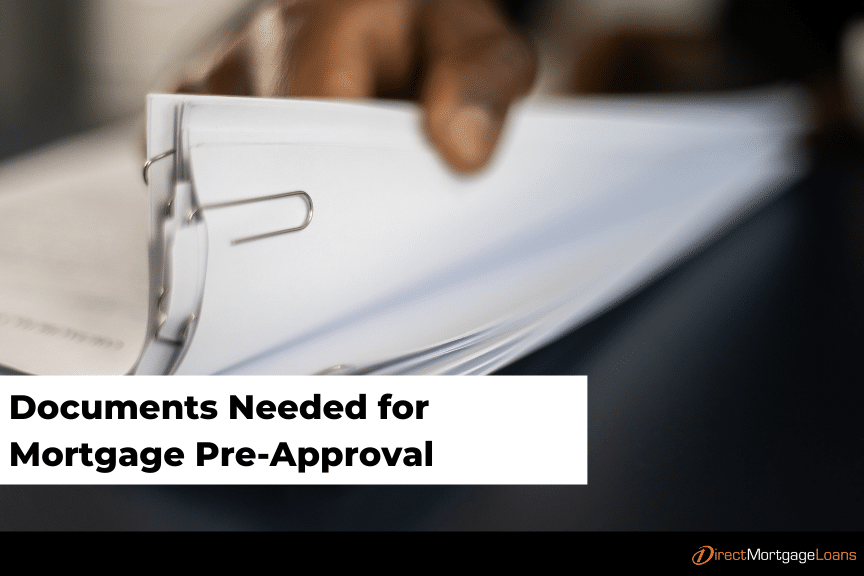5 Easy Tips for Creating an Excel Spreadsheet

Understanding Excel Basics

Before you can master Excel, understanding its core components and interface is crucial. Excel is more than just a grid of cells; it’s a powerful tool for data management and analysis. Here’s how to get started:
- Cells: The basic unit where data is entered. They are identified by column (A, B, C) and row (1, 2, 3) references.
- Worksheets: Individual sheets within a workbook where you work with your data.
- Workbook: A collection of one or more worksheets stored together in a single file.
📝 Note: Learning the basic operations like entering data, navigating through cells, and saving your work is fundamental before moving into advanced functions.
Organizing Data Efficiently

One of the keys to using Excel effectively is organizing your data in a structured manner:
- Use Headers: Clearly label columns with descriptive headers for better readability and data reference.
- Sorting and Filtering: Utilize Excel’s sorting and filtering tools to manage and view your data how you need it.
- Freeze Panes: When dealing with large datasets, freeze top rows or first columns to keep your headers in view as you scroll.
| Feature | Description |
|---|---|
| Sort | Organizes data based on one or more columns. |
| Filter | Displays only the rows that meet certain criteria. |
| Freeze Panes | Locks specific rows or columns in place as you scroll. |

📝 Note: Proper data organization is not just for aesthetics; it's essential for effective data analysis.
Formula and Function Mastery

Excel’s power lies in its formulas and functions, which allow for dynamic data manipulation:
- Basic Formulas: Start with simple arithmetic like
=A1+B1or=SUM(A1:A10). - Common Functions:
- SUM() to add up a range of cells.
- AVERAGE() for calculating average values.
- IF() for conditional logic.
- VLOOKUP() or INDEX MATCH() for data lookup.
📝 Note: Learning to use functions efficiently can drastically increase your productivity in Excel.
Data Validation for Accuracy

To ensure data integrity and reduce errors:
- Set Up Data Validation Rules: Define what kind of data can be entered into specific cells or ranges.
- List: Restrict input to a dropdown list of predefined options.
- Whole Number/Decimal: Only allow numbers within a certain range.
- Text Length: Limit the number of characters.
- Custom: Use a formula to define custom criteria.
📝 Note: Data validation helps maintain data quality and prevents incorrect entries at the source.
Design and Presentation

Presenting your data effectively can communicate your analysis clearly:
- Use Conditional Formatting: Highlight cells, rows, or columns based on specific conditions to make patterns or outliers stand out.
- Styles and Themes: Apply professional formatting or design themes to your spreadsheets for a uniform look.
- Charts and Graphs: Create visual representations of your data for better understanding at a glance.
- Bar Charts for comparisons
- Line Charts for trends
- Pie Charts for proportions
📝 Note: The visual appeal of your spreadsheet is as important as the data itself, especially when presenting to others.
Embrace Advanced Techniques

As you grow more comfortable with Excel, you can delve into more complex features:
- Pivot Tables: Aggregate and summarize data dynamically without altering the source data.
- Macros and VBA: Automate repetitive tasks with macros or write custom solutions using Visual Basic for Applications.
By understanding these basics, you’re well on your way to mastering Excel. Remember, the journey to proficiency involves both practice and exploration of the software’s extensive features.
As you continue to refine your skills, consider these key points:
- Organization, formulas, and data validation are foundational for effective spreadsheet use.
- Presentation matters; visual appeal can make your data stand out.
- Continuous learning and experimentation with Excel will open up new possibilities for data manipulation and analysis.
Frequently Asked Questions:
What are the benefits of using data validation in Excel?

+
Data validation helps to control what users can enter into cells, reducing errors and maintaining data accuracy.
How can I learn to use pivot tables in Excel?

+
You can start by selecting your data range, going to the ‘Insert’ tab, and choosing ‘Pivot Table’. Many online resources and tutorials offer step-by-step guides.
Is it necessary to use macros in Excel, or can I manage without them?

+
While macros can significantly speed up repetitive tasks, most Excel users manage well without them for basic to intermediate work. They become particularly useful for complex or repetitive data handling.