Merge Excel Sheets Easily: Data Integration Tips
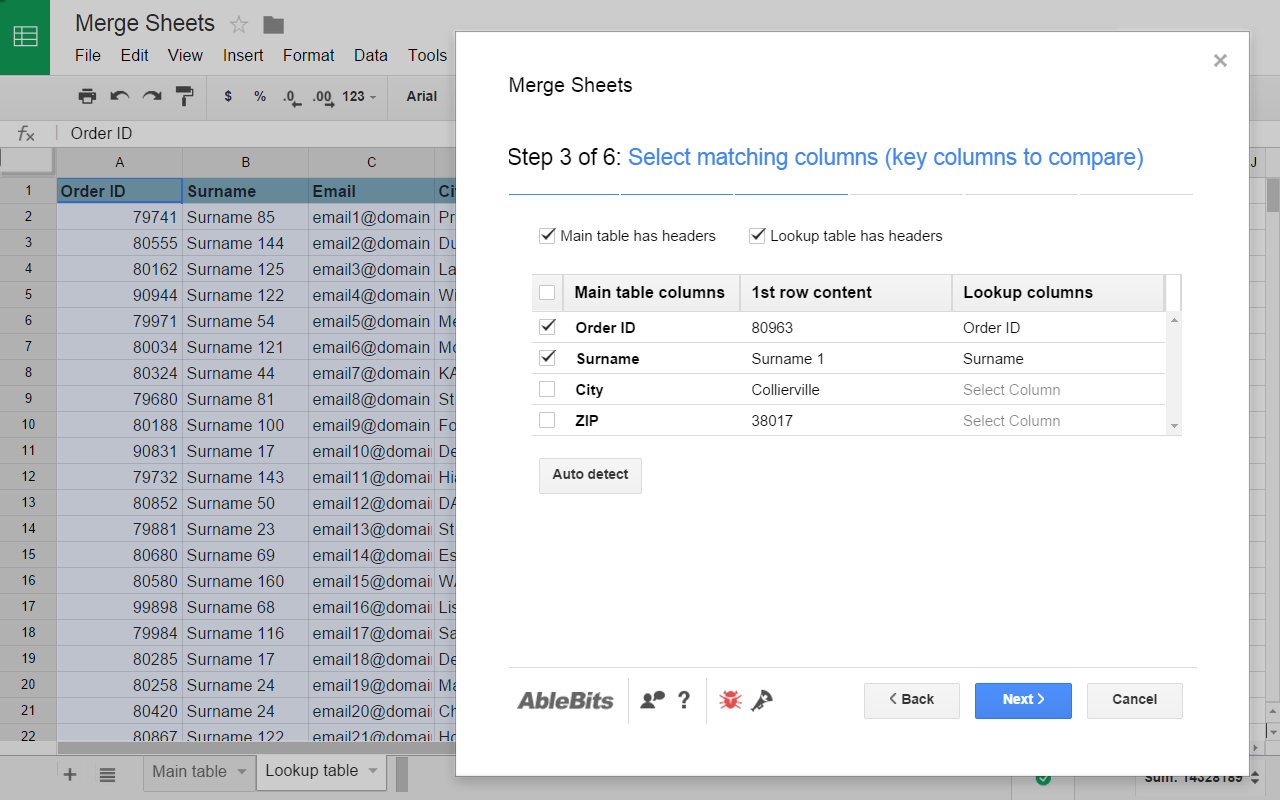
The ability to merge data from multiple Excel sheets is a fundamental skill for anyone working with datasets, whether you're a financial analyst, marketer, or data scientist. Merging Excel sheets can seem daunting, but with the right techniques, it becomes a streamlined process that saves time and increases productivity.
Why Merge Excel Sheets?

Merging Excel sheets isn’t just about combining rows of data; it’s about integrating and enhancing your workflow:
- Efficiency: Automating data compilation reduces manual entry and error rates.
- Consistency: Ensures all data adheres to the same format, improving analysis reliability.
- Data Analysis: Facilitates comprehensive analysis by providing a holistic view of related data sets.
Preparation for Merging

Before you start merging, here are some key steps to take:
- Backup: Always save a copy of your original data to prevent data loss.
- Understand Your Data: Review the structure and content of each sheet to identify common keys for merging.
- Clean Your Data:
- Remove duplicates.
- Ensure consistent formatting.
- Standardize data types for matching columns.
Techniques for Merging Excel Sheets

Using VLOOKUP for Simple Merges

VLOOKUP is a widely used function for merging data when you need to look up information in another worksheet:
<table>
<tr>
<th>Step</th>
<th>Description</th>
</tr>
<tr>
<td>1. Open Excel</td>
<td>Start Excel with both sheets ready.</td>
</tr>
<tr>
<td>2. Identify Lookup Value</td>
<td>This is the unique identifier in both sheets, like ID or Name.</td>
</tr>
<tr>
<td>3. VLOOKUP Formula</td>
<td><code>=VLOOKUP(lookup_value, table_array, col_index_num, [range_lookup])</code></td>
</tr>
</table>
🔍 Note: VLOOKUP will not work if there's no exact match between the lookup value and the table array. Use FALSE or 0 for exact matching in [range_lookup].
Using Power Query for Complex Merges

For more intricate merging scenarios, Power Query in Excel is invaluable:
- Access Power Query from the “Data” tab.
- Select “Get Data” to load your sheets.
- Use the “Merge Queries” option to join the datasets.
- Choose the join type (Inner, Left, Right, Full, Anti) depending on your data needs.
🛠 Note: Power Query can handle multiple sheets and complex merging conditions with ease, making it perfect for big data projects.
Manual Merging with Copy-Paste

Although less automated, this method can be effective for small datasets:
- Copy data from one sheet.
- Paste into the destination sheet.
- Use “Paste Special” for format consistency or to transpose data.
Using Macros for Automation

If you frequently merge similar datasets:
- Record a macro of the merge process.
- Refine the macro code for efficiency.
- Run the macro each time you need to merge data.
Tips for Successful Merging
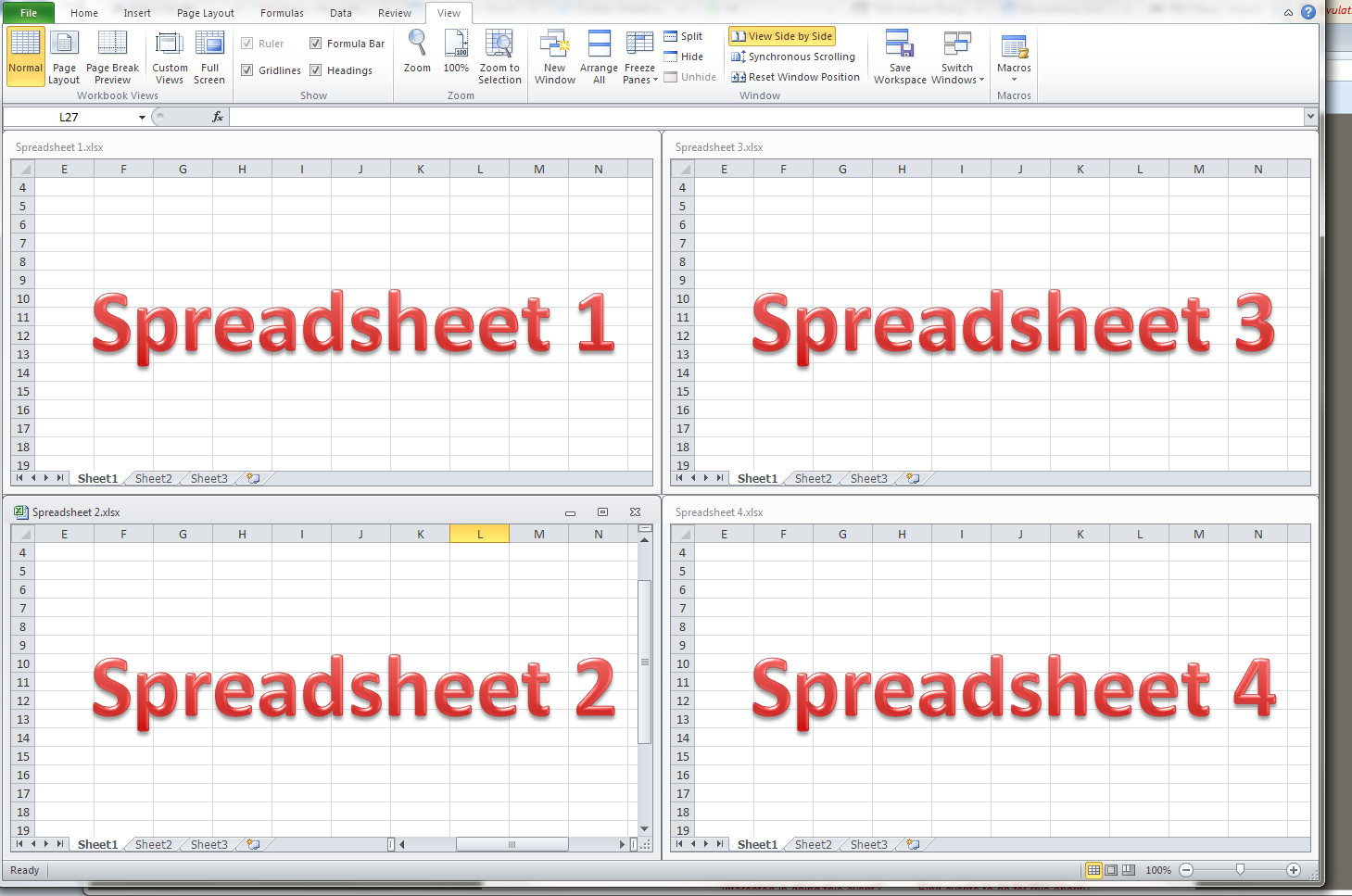
- Keep Data Uniform: Uniformity in naming conventions and data types makes merging easier.
- Check for Errors: Use tools like Data Validation to ensure data quality before merging.
- Avoid Overwriting: Make sure not to overwrite essential data during the merge process.
By following these strategies and tips, merging Excel sheets becomes an accessible and efficient process. Whether you're dealing with simple or complex data sets, these methods ensure that you can combine your data effectively to analyze and derive insights with greater ease.
Can I merge Excel sheets from different workbooks?
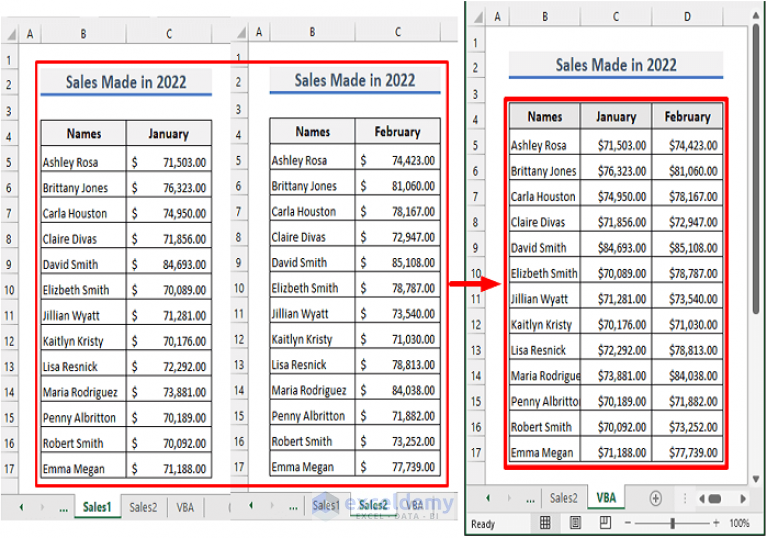
+
Yes, you can use Excel functions like VLOOKUP or Power Query to merge sheets from different workbooks. Ensure both workbooks are open for a smooth merge process.
What if my data has no matching key?

+
Without a matching key, merging becomes challenging. Consider creating a synthetic key or using less precise methods like Fuzzy Lookup or manually matching based on other criteria.
How do I handle duplicate entries?
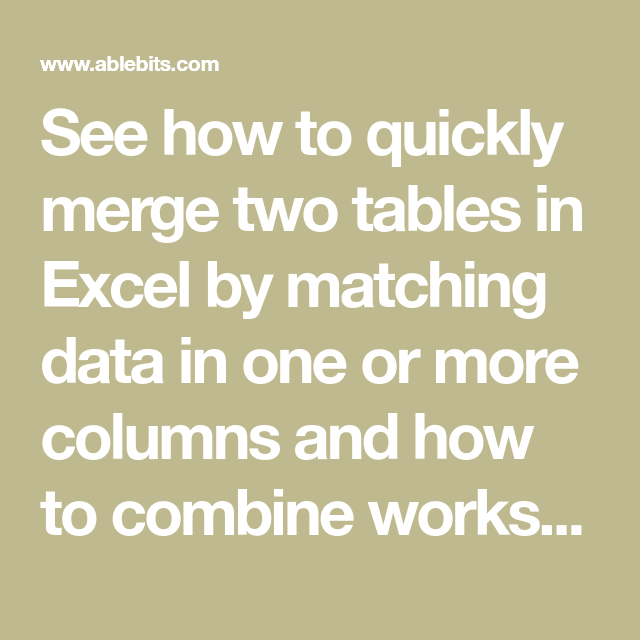
+
Use Excel’s ‘Remove Duplicates’ feature, or set up data validation rules to prevent duplicates before merging.