Convert Google Sheets to Excel Easily with These Steps

Google Sheets has become a powerful tool for collaborative work, data analysis, and organization, but there are instances where you might need to convert your data into Excel format for compatibility or to use features not available in Google Sheets. Whether you're working with colleagues who use different software or you need to analyze data in a program like Microsoft Excel, knowing how to convert Google Sheets to Excel is invaluable. Here’s how you can make this transition effortlessly:
Understanding the Conversion Process

Before diving into the steps, understanding why and when you might need to convert Google Sheets to Excel is crucial. Here are several scenarios where conversion might be necessary:
- Software Compatibility: If your collaborators use Excel and you need to share data.
- Data Analysis: Excel offers advanced analysis tools like Power Pivot that might not be available in Google Sheets.
- Formatting Requirements: Excel might provide more formatting options or handle large datasets better.
Steps to Convert Google Sheets to Excel

1. Export from Google Sheets

The most straightforward way to convert a Google Sheet to an Excel file is through Google Sheets itself:
- Open your Google Sheets document.
- Go to
File > Download > Microsoft Excel (.xlsx). - Your file will automatically start downloading in the .xlsx format, compatible with Microsoft Excel.
📌 Note: Ensure that all collaborators have finished editing the sheet before downloading, as last-minute changes might not be reflected in the downloaded file.
2. Convert Using Google Drive

Another method involves using Google Drive:
- Log into Google Drive.
- Navigate to the folder containing your Google Sheets file.
- Right-click on the file or click the three dots, then go to
Downloadand chooseMicrosoft Excel (.xlsx).
3. Using Third-Party Services

If you encounter issues with manual conversion or need batch conversions, consider third-party tools:
- Tools like Zamzar or Smallpdf can convert files online.
- These services allow you to upload your Google Sheets file, choose Excel as the output format, and download the converted file.
Tips for Smooth Conversion

Maintain Formatting

- Check for compatibility: Some formatting might not translate perfectly. For example, conditional formatting or special formulas might need adjustments.
- Use the preview feature in Google Sheets before downloading to ensure that everything looks as intended.
Handling Formulas

While most formulas translate well, complex ones or those using Google-specific functions might not work directly in Excel:
- Test formulas in Excel after conversion to ensure they function as expected.
Data Validation and Links

- Data validation settings, like dropdown lists or input restrictions, might need to be reconfigured in Excel.
- Links to external files or web resources might break. Check and update them if necessary.
When to Use Google Sheets or Excel

Here's a comparison to help you decide which tool is best for your needs:
| Feature | Google Sheets | Microsoft Excel |
|---|---|---|
| Collaboration | Real-time editing, extensive commenting, and revision history. | Collaboration tools exist but not as seamless as Google Sheets. |
| Offline Access | Limited without Google Drive app or Chrome extension. | Excel files are inherently local, offering full offline functionality. |
| Data Analysis | Good for basic to intermediate analysis. | Powerful tools like Power Pivot, Power Query, and extensive add-ins. |
| Accessibility | Accessible from any device with an internet connection. | Needs to be installed or accessed through cloud services. |
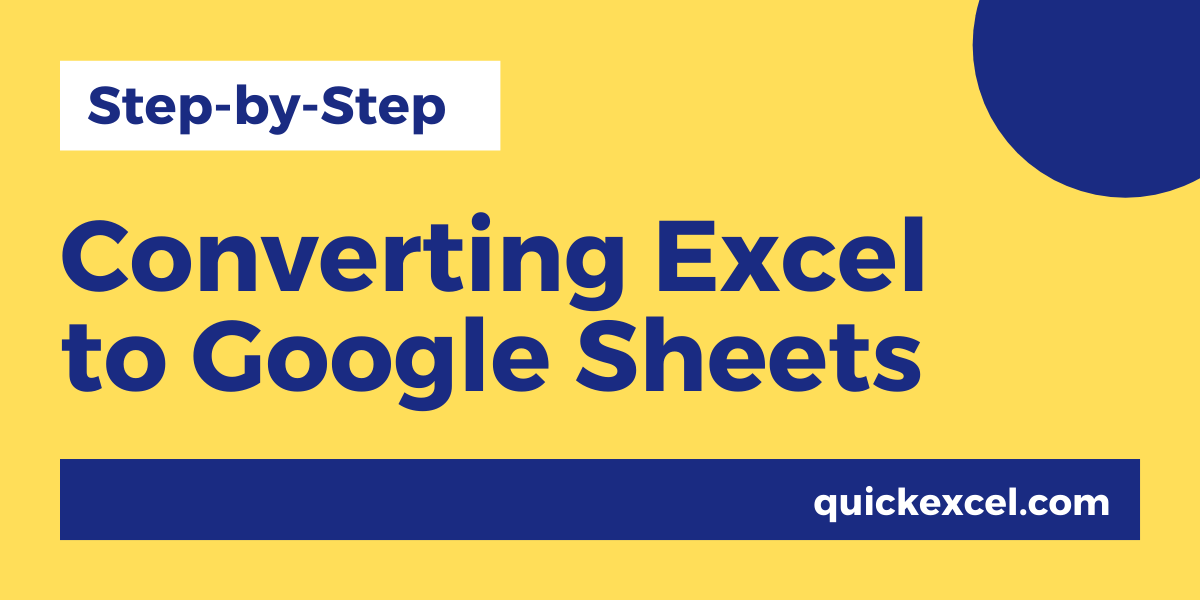
In Conclusion

Converting your data from Google Sheets to Excel might seem like a daunting task at first, but with these simple steps, it becomes straightforward. Whether for compatibility, advanced analysis, or specific formatting needs, understanding this conversion process can greatly enhance your productivity. Remember to review the converted document in Excel to ensure all elements transferred correctly and make any necessary adjustments. With this knowledge, you're now equipped to work seamlessly across these two popular spreadsheet platforms.
What happens to comments and revisions when converting Google Sheets to Excel?

+
Comments and revision history from Google Sheets are not transferred to Excel files. You’ll need to manually note important comments before downloading.
Can I automate the conversion process?

+
Automating conversion can be done through Google Apps Script or external services. However, setting this up requires scripting knowledge or use of third-party tools.
How often should I convert my Google Sheets to Excel?

+
Conversion is not necessary unless you specifically need Excel features or compatibility. Google Sheets functions well for many users’ needs, but convert when collaboration or specific analysis tools require it.