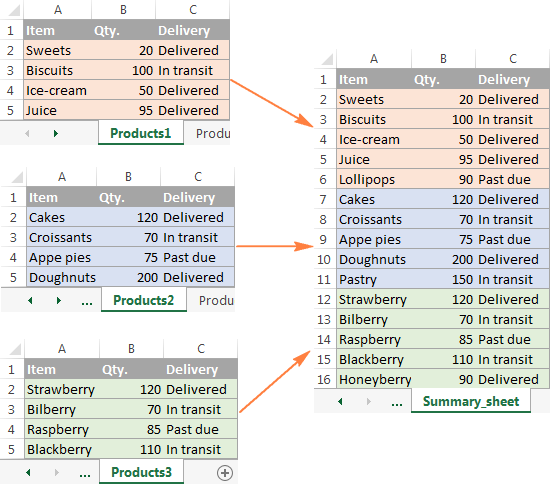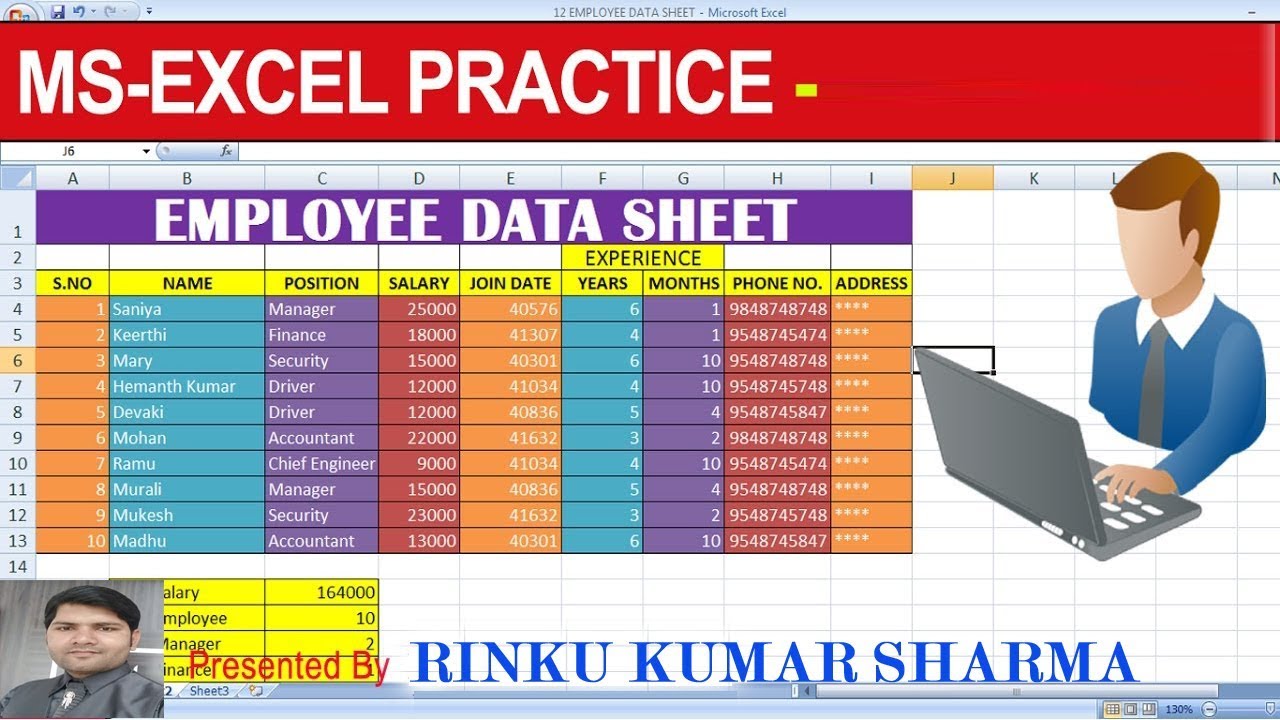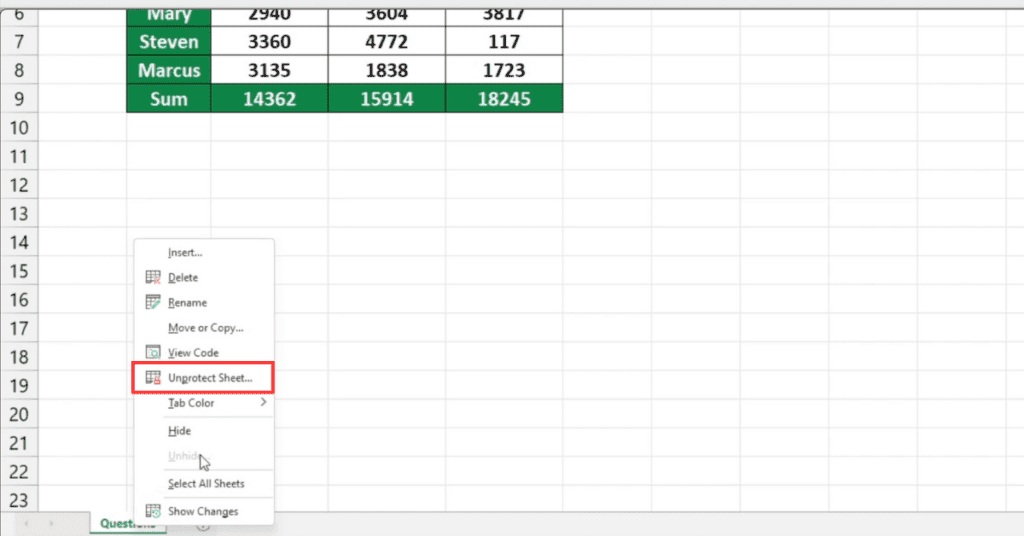Excel Magic: Crafting a Perfect White Sheet Easily

Excel is a powerhouse tool when it comes to data management and presentation. While most users are familiar with simple tasks like sorting data or creating basic charts, the real magic begins when you start crafting a perfect white sheet. This article will guide you through the art of making your Excel sheets not only functional but also visually appealing, focusing on efficiency and aesthetics.
Why Create a Perfect White Sheet?

Before diving into the ‘how’, let’s explore the ‘why’. A perfect white sheet in Excel:
- Enhances readability and comprehension of data.
- Reduces visual noise, focusing on what’s most important.
- Increases professional appearance, which can be crucial for business presentations or reports.
- Facilitates better data analysis by structuring information in a clear, organized manner.
Let’s now look into the steps you need to follow to transform your spreadsheet into an impeccable white sheet.
Setting Up Your Excel Workbook

Before you can begin crafting, you need to set up your Excel workbook properly:
- Open Excel and start a new workbook or open an existing one.
- Save your workbook with an appropriate name to avoid losing your work. Remember, Excel automatically saves the workbook in .xlsx format, ensuring compatibility with newer Excel versions.
- Plan your layout. Decide what data you want to display, where it should go, and how you’ll structure it for maximum clarity.
Designing Your Sheet

Here’s where the real work begins:
- Use a Gridless Layout: Go to File > Options > Advanced > Display Options for This Workbook and uncheck “Show gridlines”. This gives your sheet a cleaner look.
- Choose a Font and Size: Opt for fonts like Arial or Calibri, which are clear and easy to read. Set the font size to 11 or 12, with headers slightly larger at 14 or 16.
- Apply Cell Styles: Excel provides predefined styles to make your data stand out. Access these through the “Home” tab, then “Styles” and “Cell Styles”.
- Adjust Row Height and Column Width: Ensure all text fits neatly by manually adjusting or auto-fitting cells.
- Conditional Formatting: Use this feature to highlight important data or create visual cues for data analysis. Go to Home > Conditional Formatting to apply various formatting rules.
🔍 Note: Use Ctrl+1 as a shortcut to quickly open the Format Cells dialog where you can adjust various settings for your cells.
Data Entry and Layout Optimization
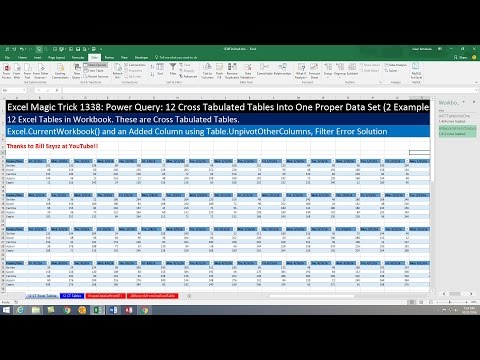
Now that your sheet has the right design:
- Data Validation: Restrict inputs to certain types or values to maintain data integrity. Use Data > Data Validation for this purpose.
- Freeze Panes: Keep your headers in view as you scroll through large datasets by selecting the first row or column and then using View > Freeze Panes.
- Use Tables: Convert your data range into a table (Ctrl+T) for better organization and easier data management.
- AutoFit Columns and Rows: Right-click on the column or row header and select “AutoFit Column Width” or “AutoFit Row Height” for an automatic fit.
Advanced Techniques for Enhanced Sheets

Take your Excel skills to the next level:
- PivotTables: Summarize, analyze, explore, and present your data in a dynamic, flexible manner. Go to Insert > PivotTable to get started.
- Vlookup/Hlookup: Use these functions for efficient data retrieval. They can help you match and pull data from different parts of your sheet.
- Macros and VBA: Automate repetitive tasks with Visual Basic for Applications. Access this through the Developer tab or add it to the ribbon.
- Data Sorting and Filtering: Sort your data for quick analysis or filter to display only the information you need.
- Error Checking: Use tools like the Inquire Add-in or Error Checking options under the “Formulas” tab to ensure your formulas are correct.
💡 Note: Regularly save your work in various versions to ensure you can revert to previous iterations if something goes wrong.
To wrap up, creating a perfect white sheet in Excel is not just about making data look good; it's about enhancing functionality, improving data analysis, and presenting your information in the most professional and digestible way. From setting up your workbook to using advanced techniques, each step contributes to a sheet that not only performs well but also looks great. By following these tips, you'll turn your Excel into a tool for data mastery, allowing you to present and analyze data with precision and elegance.
Why is it important to use a gridless layout?

+
A gridless layout reduces visual noise, allowing the data to take center stage. It can make your sheet look cleaner and more professional, which is especially important in presentations.
Can I convert an existing sheet into a perfect white sheet?

+
Yes, you can transform any existing Excel sheet into a perfect white sheet by applying the design principles and techniques mentioned above. However, it might take some manual work to adjust existing data formats.
How does conditional formatting help?

+
Conditional formatting allows you to visually highlight critical data points, trends, or anomalies, making it easier to interpret large datasets at a glance and prioritize what matters.
📌 Note: Ensure you have the latest version of Excel for the best experience with newer features and improvements.