Search Excel Quickly: Find Any Number in Seconds
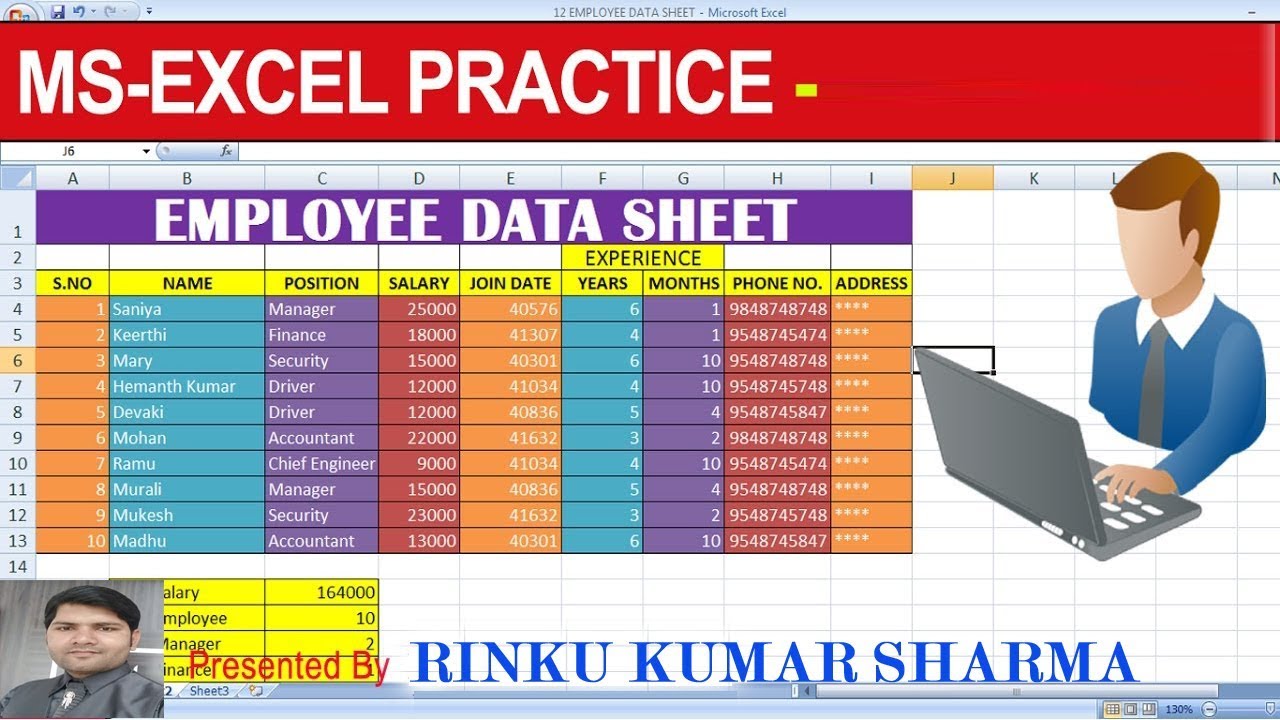
Excel is an indispensable tool for anyone dealing with data, from financial analysts to business owners and students. Among its myriad features, the ability to quickly search for specific numbers within large datasets stands out as particularly useful. This blog post delves into various techniques to find any number in Excel in seconds, ensuring efficiency and accuracy in your data analysis tasks.
Understanding Excel Search Basics
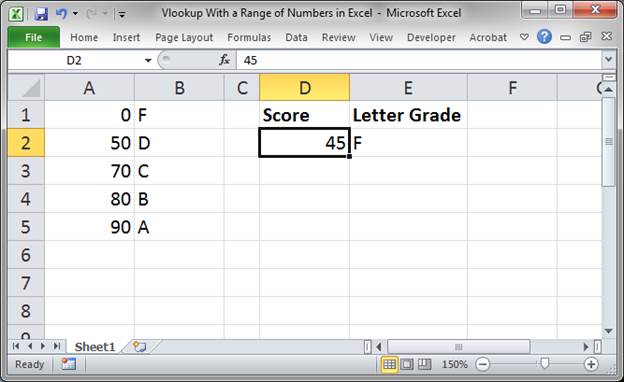
Before jumping into advanced search techniques, let's explore the basic search functions:
- CTRL + F: The Find function.
- FIND Function: For in-cell searches.
- Lookup Functions like VLOOKUP or HLOOKUP: To find related data based on criteria.
Using CTRL + F

This is the simplest method:
- Press CTRL + F to open the Find and Replace dialog.
- Enter the number you're looking for.
- Click Find Next or Find All.
💡 Note: You can use the Options button to refine your search by matching case, whole number, or format.
Employing the FIND Function

For searching within cells:
| Formula | Description |
|---|---|
| =FIND(“number”,A1) | Locates “number” within the text of cell A1 and returns its starting position. |

Advanced Techniques for Faster Number Searches
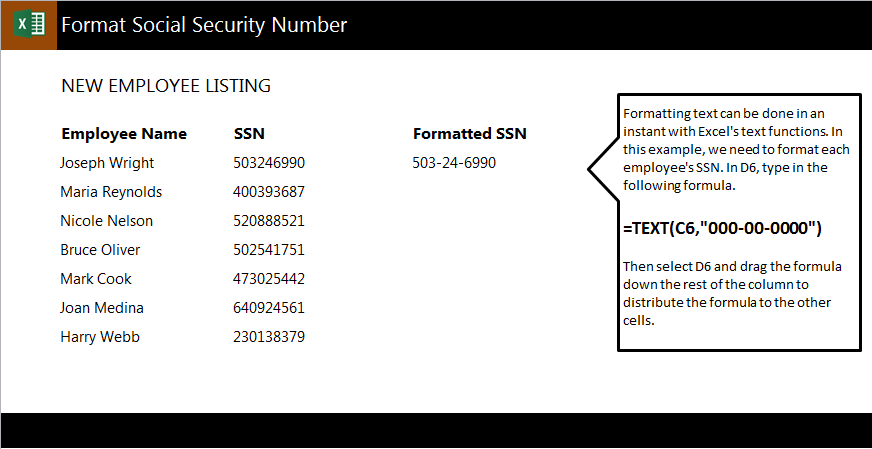
Excel offers more sophisticated methods when dealing with large datasets:
VLOOKUP for Vertical Lookups
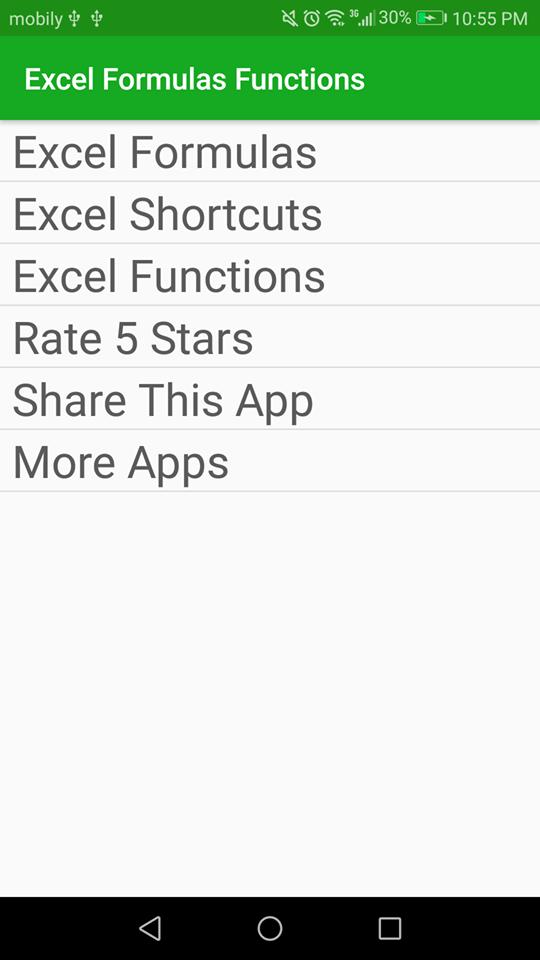
- Use this when searching for a number in a column.
- Formula:
=VLOOKUP(number, A1:D50, column_index, [range_lookup])
Conditional Formatting for Number Recognition

Highlight cells with specific numbers:
- Go to Home > Conditional Formatting.
- Select Highlight Cell Rules > Equal To.
- Enter the number to highlight.
Using Filters to Narrow Down Searches
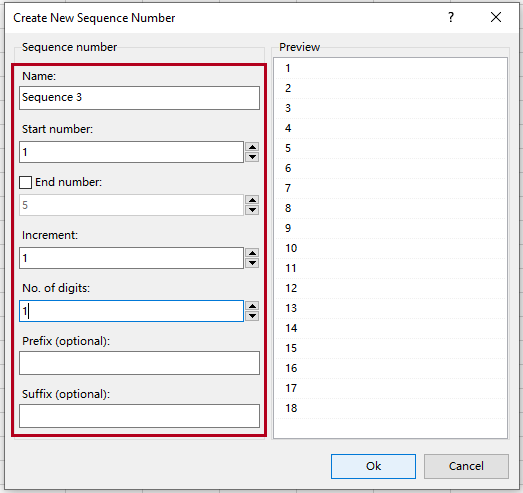
Filters can expedite your search:
- Select your range or table.
- Click Data > Filter.
- Use the dropdown arrow in the column header to filter numbers.
Optimizing Your Excel for Quick Searches
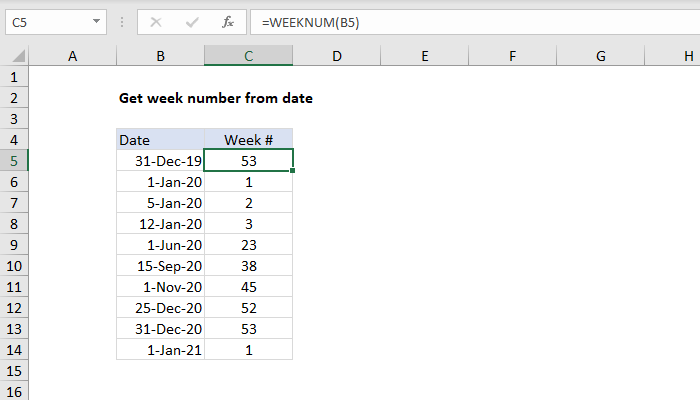
Here are some tips to make Excel more search-friendly:
Clean and Organize Your Data
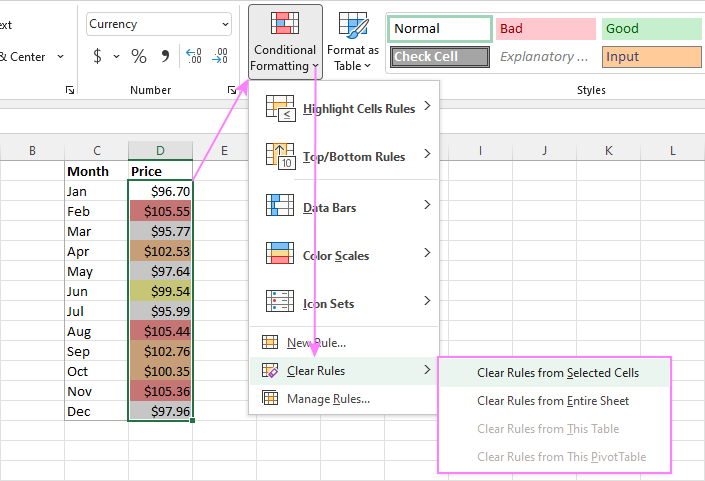
- Use named ranges.
- Sort data for easier searches.
Employ Index Match for Flexibility

An alternative to VLOOKUP:
- Formula:
=INDEX(range, MATCH(lookup_value, lookup_range, match_type))
Leverage Excel Add-Ins

Some add-ins can enhance search capabilities, like:
- Fuzzy Lookup for approximate matches.
- Excel Power Query for handling large datasets.
🖥️ Note: While add-ins are helpful, be cautious as they might slow down Excel performance if overused.
Mastering Excel's Search Functions

Excel's search functions are versatile. Here’s how to master them:
Explore SEARCH for Case-Insensitive Matches

- Unlike FIND, SEARCH is case-insensitive.
- Formula:
=SEARCH(“Number”, A1)
Implement ISNUMBER and ISTEXT for Filtering

These functions help in categorizing data:
=ISNUMBER(A1)- Returns TRUE if A1 contains a number.=ISTEXT(A1)- Returns TRUE if A1 contains text.
Use COUNTIF for Counting Specific Numbers
Quickly count occurrences:
- Formula:
=COUNTIF(range, criteria)
💡 Note: Always ensure the data you're searching in is formatted correctly, as this impacts search results.
The ability to search for numbers in Excel swiftly is not just a convenience; it's a necessity in today's data-driven environment. Whether you're sifting through thousands of records to find a single figure or ensuring data accuracy for reporting, Excel's search capabilities can dramatically improve your efficiency. With techniques ranging from basic CTRL + F searches to advanced VLOOKUP and conditional formatting, you've equipped yourself with a robust toolkit to handle any search task in Excel. Remember, the key to mastering these techniques lies in understanding your data's structure and applying the right search method for your specific needs. By continually exploring Excel's capabilities, you'll not only find any number in seconds but also enhance your overall data analysis prowess.
What is the difference between FIND and SEARCH in Excel?
+The FIND function in Excel searches for a specified substring within a cell, and it is case-sensitive. Conversely, the SEARCH function is case-insensitive and can use wildcards to find partial matches.
How can I highlight specific numbers in Excel?
+You can use conditional formatting to highlight cells containing a particular number by selecting “Home > Conditional Formatting > Highlight Cell Rules > Equal To” and entering the number you want to highlight.
Can I search for a number that appears as part of another number?
+Yes, you can. Use the FIND or SEARCH functions with a clever formula setup to identify numbers within larger numbers by considering them as text strings.