5 Ways to Combine Excel Sheets for Charts
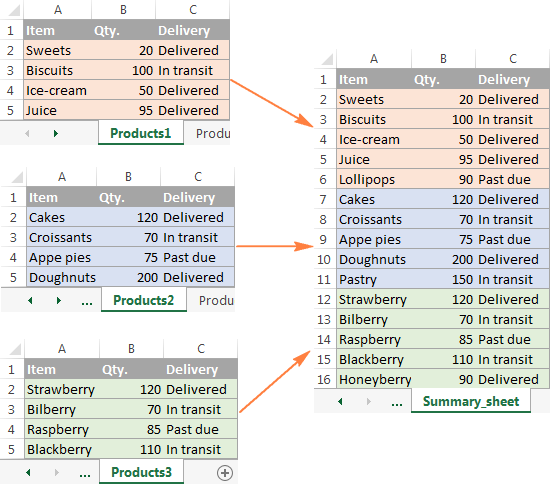
Mastering the art of combining data from multiple Excel sheets into one cohesive document is an essential skill for anyone working with data visualization or reporting. Whether you're a financial analyst creating a quarterly earnings report or a marketer compiling data from various campaigns, Excel provides robust features for merging and summarizing data. This post will guide you through five effective methods to combine Excel sheets for creating dynamic charts, explaining each step-by-step to ensure you get the best out of your data sets.
Method 1: Using Excel's Consolidate Feature

Excel's Consolidate feature allows you to merge data from multiple sheets into one summary table, which can then be used to create charts:
- Launch Excel: Open your Excel workbook with the sheets you need to consolidate.
- Navigate to the Consolidate Tool: Select the cell where you want your summary to begin. Go to the Data tab, click on Consolidate under the Data Tools group.
- Choose Your Function: From the 'Function' dropdown, select how you want your data to be aggregated (e.g., Sum, Count, Average).
- Specify Source Data: Click Add and select the range of data from your first source sheet. Repeat this process for all sheets you want to consolidate.
- Set Up Labels: If your sheets have row or column labels, check the boxes for Top row and/or Left column to ensure labels are correctly aligned.
- Create Links to Source Data: Optionally, check Create links to source data for automatic updates when source sheets change.
- Finish: Click OK to generate the consolidated data, ready for chart creation.
🔍 Note: Ensure your data labels in each sheet are consistent to avoid errors or mismatches in the consolidation process.
Method 2: Manual Copy-Paste with Formulas

For quick tasks or when dealing with small datasets, manual copy-pasting can be an intuitive approach:
- Prepare Sheets: Open the sheets containing data you wish to combine.
- Copy Data: Select and copy the data from each sheet. Use Ctrl+C or right-click and select Copy.
- Paste into Master Sheet: Navigate to your destination sheet (the master sheet), select where you want to paste the data, and use Ctrl+V or right-click and choose Paste. For best results, use Paste Special to paste only values if needed.
- Link with Formulas: Alternatively, link the cells with formulas like =Sheet1!A1 to dynamically reference data. This ensures the master sheet updates automatically when source data changes.
Method 3: Using Power Query

Power Query is an advanced tool for data manipulation and is particularly useful for regular data updates:
- Access Power Query: Go to the Data tab, and select Get Data > From Other Sources > From Table/Range.
- Load Data: Choose each table from your sheets. You can load data from one sheet at a time or all at once if they're structured similarly.
- Transform Data: In Power Query Editor, you can apply transformations like merging columns or filtering data. Use Merge Queries to combine tables from different sheets.
- Load Combined Data: Once satisfied with your data transformations, load the result into your Excel workbook.
- Create Charts: Use the newly created table for your charts, knowing it will update with source data changes.
🔄 Note: Power Query is ideal for automated data refresh, but learning its basic functionalities can have a steep learning curve.
Method 4: VBA Macro to Combine Sheets

Visual Basic for Applications (VBA) macros can automate the merging process:
- Open VBA Editor: Press Alt + F11 to open the VBA editor.
- Create Macro: Insert a new module (Insert > Module) and write your macro code to loop through sheets, copy data, and paste into a master sheet.
- Run Macro: Close the VBA editor, and run your macro by going to Developer > Macros, selecting your macro, and clicking Run.
- Automate Chart Creation: Optionally, your macro can also create charts based on the combined data.
Method 5: Excel Add-Ins for Consolidation

There are several third-party add-ins designed specifically for data consolidation and chart creation:
- Research and Install: Find a suitable add-in that supports Excel consolidation. Options like Microsoft's own Power Pivot or third-party tools can significantly streamline the process.
- Setup and Configure: Follow the add-in's setup process, often involving connecting to your Excel file and setting up your consolidation rules.
- Combine Data: Use the add-in's features to combine your sheets automatically.
- Chart Creation: Utilize the add-in's charting capabilities or transfer the data to Excel for further chart customization.
The journey to effectively combine Excel sheets for charts involves understanding your data needs and the functionalities of Excel. Each method discussed offers unique advantages:
- Consolidate Feature provides a quick, straightforward method for simple data aggregation.
- Manual Copy-Paste is great for one-time or small-scale data merging.
- Power Query offers unparalleled data transformation and integration for regularly updating reports.
- VBA Macros allow for custom automation tailored to your specific needs, potentially including chart creation.
- Excel Add-Ins can introduce advanced features beyond standard Excel, offering efficient consolidation solutions.
By selecting the appropriate method based on your task's complexity, data volume, and update frequency, you can significantly enhance your data analysis and reporting capabilities.
What should I do if my data sources have different structures?

+
Use Power Query to standardize data structures before merging, or manually adjust the sheets to ensure consistent column headings.
Can I automate chart updates with these methods?

+
Yes, especially with Power Query and VBA Macros, where you can set up dynamic ranges or formulas to keep charts current with source data changes.
Which method is best for handling large datasets?

+
Power Query is the most efficient for large datasets due to its performance optimization features and ability to refresh data seamlessly.