Effortlessly Transfer Excel Data to SQL Server: Beginner's Guide

In the world of data management, efficiently transferring data from Microsoft Excel to a robust database system like SQL Server can dramatically streamline workflows, reduce manual errors, and improve data integrity. If you're new to database management or looking to simplify your data integration process, this guide is crafted for you. We'll walk you through the steps to effortlessly transfer Excel data into SQL Server, ensuring you can leverage the full power of SQL for analysis, reporting, and data manipulation.
Why Transfer Excel Data to SQL Server?

Before diving into the mechanics, let’s discuss the benefits:
- Data Security and Integrity: SQL Server offers robust security features, backups, and recovery options, which are crucial for sensitive data.
- Scalability: Unlike Excel, SQL Server can manage millions of rows of data efficiently, which is essential for growing businesses or datasets.
- Concurrency: Multiple users can interact with the same data simultaneously without conflicts.
- Query Performance: SQL allows complex queries that can be optimized for speed, something Excel struggles with at scale.
Step-by-Step Guide to Import Excel Data into SQL Server

Here are the steps to follow for transferring your data:
1. Prepare Your Excel File

- Ensure your data is well-structured, with headers as the first row.
- Remove any unwanted rows or columns, and make sure your data is clean.
- Save your Excel file in the .xlsx or .xls format.
2. Use SQL Server Management Studio (SSMS)

Launch SSMS:
- Open SQL Server Management Studio and connect to your SQL Server instance.
- Right-click on the database you want to import data into, select Tasks, and then Import Data…
💡 Note: If you don’t have SSMS, download and install it from Microsoft’s official site. Remember to select the correct version for your SQL Server.
3. Configure the Data Source

In the SQL Server Import and Export Wizard:
- Choose Microsoft Excel as the data source.
- Browse to the location of your Excel file, select it, and click Next.
| Source | Action |
|---|---|
| First Row has Column Names | Check if your Excel sheet has headers. |
| Worksheet Range | Specify the worksheet or named range to import. |

4. Set Up Your Destination

- Select SQL Server Native Client as the destination.
- Connect to your SQL Server instance and choose or create the target database. Click Next.
5. Define Your Data Mapping

- Map each Excel column to the SQL Server table column. If you’re importing to an existing table, ensure the data types match.
- You can choose to create a new table or append to an existing one. Set up any required transformations or defaults if needed.
6. Execute the Import

Review your settings:
- Click Next until you reach the Execute button.
- Once you are satisfied, click Execute to start the transfer.
💡 Note: If you face issues, ensure you have the necessary permissions on the SQL Server, and check that your data types are correctly mapped.
After following these steps, your data should now be safely transferred into SQL Server. This process not only preserves data integrity but also provides a foundation for more complex queries and data operations.
In summary, transferring data from Excel to SQL Server enhances data management capabilities. It provides a scalable, secure environment for your data, allowing for better analysis, reporting, and integration with other systems. Remember, the key to a successful transfer lies in the preparation of your source data and understanding the basic features of SQL Server. With this guide, you are now equipped to handle data import tasks, opening up a world of opportunities for data-driven decision-making.
What are the common issues when importing Excel data into SQL Server?

+
Common issues include data type mismatches, insufficient permissions, or data cleanliness issues like blank rows or columns. Ensure data is clean and permissions are set correctly.
Can I automate the data transfer from Excel to SQL Server?
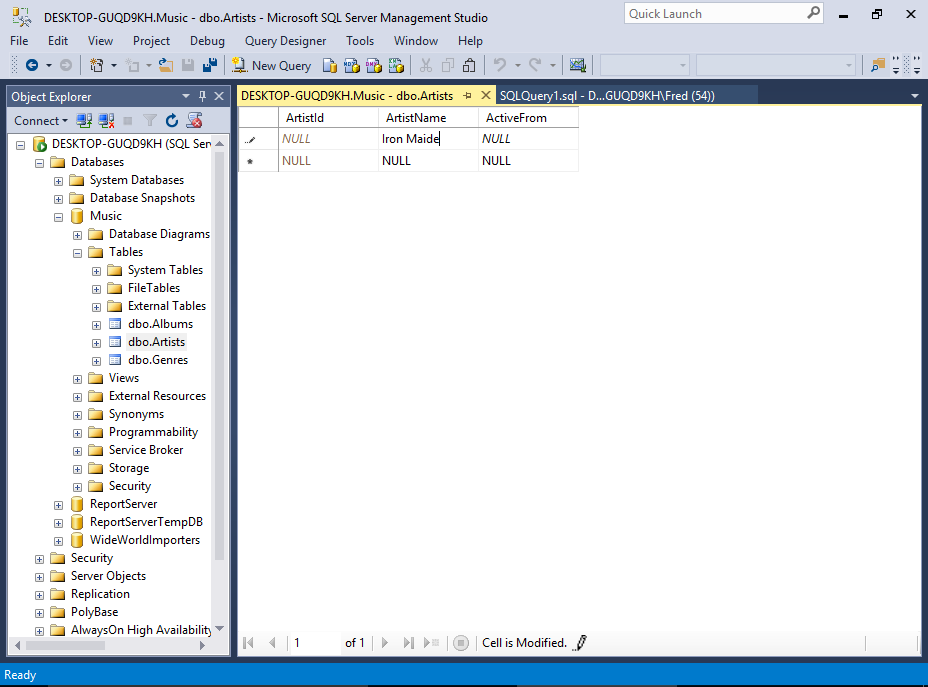
+
Yes, you can use SQL Server Integration Services (SSIS) to automate this process. SSIS allows you to set up scheduled data imports.
How do I handle data formatting differences between Excel and SQL Server?
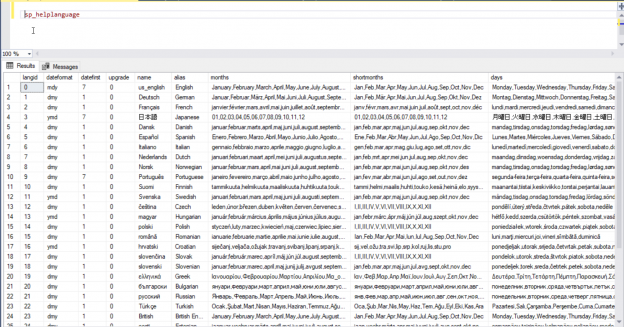
+
You can use data conversion transformations in the SQL Server Import and Export Wizard or SSIS to convert data to appropriate SQL Server data types.
What are the benefits of using SQL Server over Excel for data storage?

+
SQL Server provides better performance with large datasets, superior data security, concurrency support, and robust reporting tools.
How can I ensure data integrity during the transfer process?
+Use primary keys, foreign keys, and constraints in SQL Server. Also, validate data before and after the transfer to check for integrity.