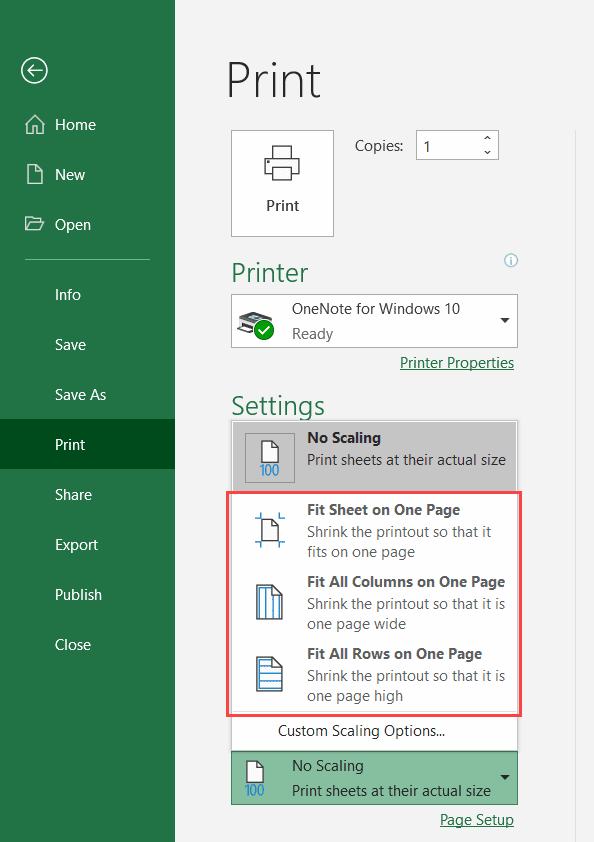Create Your Signup Sheet Easily with Microsoft Excel

Managing events, classes, or team gatherings often requires a structured approach to organizing participants. One of the most effective tools at your disposal for this task is Microsoft Excel. In this blog post, we'll walk you through the process of creating a signup sheet in Excel, which can help streamline your event management process.
Setting Up Your Signup Sheet

To create your signup sheet, follow these steps:
- Open Microsoft Excel on your computer or access Excel online.
- Create a new blank workbook.
- Save the workbook with an appropriate file name, for example, “Event_Signup_Sheet”.
Formatting the Spreadsheet

| Column Headers | Description |
| Name | For participants to enter their names. |
| To send event-related communications. | |
| Phone Number | In case you need to contact participants directly. |
| Preferences | To collect any special requests or needs. |

Here’s how to set it up:
- Merge cells in the first row to create a title for your signup sheet.
- Create headers in the second row as per the table above.
- Adjust column widths to ensure readability.
- Use borders to define cells clearly.
- Apply conditional formatting if you want visual cues for certain entries.
Data Protection and Privacy

🔒 Note: Always remind participants about data privacy and how their information will be used.
Adding Advanced Features

- Dropdown Lists: Use Data Validation to add dropdown menus for preferences or fixed choices.
- Data Validation: Restrict entries to avoid errors or ensure a certain format, like email validation.
- Protection: Lock important cells to prevent accidental changes.
⚙️ Note: While Excel offers these advanced features, ensure you do not over-complicate the signup sheet, keeping it accessible for all users.
Distributing the Signup Sheet

- Save the file in a compatible format like .xlsx or .xls.
- Share via email, or consider using cloud services for real-time collaboration.
- Provide instructions for filling out the sheet or even consider embedding instructions in the sheet itself.
In summary, using Microsoft Excel to create a signup sheet is an efficient way to manage your event or class participants. By setting up the sheet with clear column headers, implementing data validation, and ensuring privacy, you can make the process seamless for both organizers and attendees.
Frequently Asked Questions

Can I create a signup sheet for multiple events?

+
Yes, you can. Use separate sheets within the same Excel workbook for different events, or use tabs for each event.
How do I protect sensitive information on the signup sheet?

+
Utilize Excel’s protection features to lock cells or sheets to prevent unauthorized access or changes to the data.
What if I need to update the signup sheet after participants have filled it?

+
If it’s before the event, inform participants of the changes and provide an updated sheet. For real-time updates, consider using cloud-based solutions like OneDrive or Google Sheets for collaborative editing.