Merge Excel Sheets: A Simple Step-by-Step Guide

When working with Excel, consolidating information from multiple spreadsheets can streamline your work and make data management much easier. This guide provides a simple, step-by-step approach to merge Excel sheets, ensuring you can seamlessly combine data from different sources without the hassle.
Why Merge Excel Sheets?

Before diving into the how-to, let’s understand why merging Excel sheets is beneficial:
- Consolidation: Merge data from various departments or sources for comprehensive analysis.
- Consistency: Ensure uniformity in data formats across different spreadsheets.
- Efficiency: Save time by automating the process of bringing related data together.
Step 1: Open Excel and Prepare Your Sheets

Start by launching Microsoft Excel:
- Open the Excel file containing the sheets you want to merge.
- Ensure each sheet has a unique identifier (like a column with unique values) to facilitate the merge.
- Check for any inconsistencies in headers or data formats to avoid merging errors.
📌 Note: Make sure your data is clean and well-organized before attempting to merge. This includes removing any unnecessary spaces, ensuring date formats are consistent, etc.
Step 2: Use the Consolidate Feature

Excel’s Consolidate feature allows you to merge multiple sheets into one:
- Go to the sheet where you want the merged data to appear.
- Click on any cell where you want the first merged record to start.
- Select the Data tab and click on Consolidate from the Data Tools group.
- In the Consolidate dialog box:
- Choose the function (e.g., Sum, Count, or First).
- Click on Add to include each source sheet, specifying the reference range.
- Ensure Use labels in is checked for a more accurate merge.
- Press OK to consolidate the data.

Step 3: Advanced Merging with Power Query
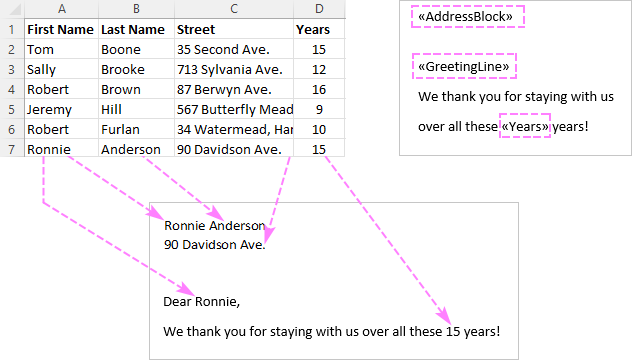
For more complex merging scenarios, Power Query in Excel is your tool:
- From the Data tab, select Get Data > From File > From Workbook.
- Select your Excel file and choose the sheets you wish to merge.
- In the Power Query Editor:
- Use Append Queries to stack the data vertically.
- Use Merge Queries to combine data horizontally based on a common key.
- Modify data as needed (remove duplicates, transform columns).
- Load the transformed data back into your Excel worksheet.

Step 4: Merge Using VBA

If you are comfortable with VBA, you can automate the merging process:
Sub MergeSheets() Dim ws As Worksheet, masterWs As Worksheet Set masterWs = ThisWorkbook.Worksheets(“Master”)' Loop through each sheet in the workbook For Each ws In ThisWorkbook.Worksheets If ws.Name <> "Master" Then ws.Rows("2:" & ws.Rows.Count).Copy masterWs.Cells(Rows.Count, 1).End(xlUp).Offset(1, 0).PasteSpecial xlPasteValues Application.CutCopyMode = False End If Next ws
End Sub
💡 Note: Always ensure you have backups of your original sheets before running any automation scripts, as errors can lead to data loss.
After completing these steps, you will have successfully merged your Excel sheets. However, here are some important considerations:
🛑 Note: Be cautious with data integrity, especially when merging multiple sheets. Ensure that each sheet has consistent headers and that there are no duplicates or mismatches in the merging key.
By merging Excel sheets, you not only save time but also ensure data accuracy and consistency across your projects. This guide has covered the basic methods from simple consolidations to more advanced techniques using Power Query and VBA. Whether you're a beginner or an advanced user, these tools can significantly enhance your data management in Excel. Remember, the key to a successful merge is preparation and understanding the nature of your data.
Can I merge Excel sheets from different workbooks?

+
Yes, you can merge sheets from different workbooks. Use Power Query or write a VBA script to handle multiple workbook merging.
How do I avoid duplicates when merging data?
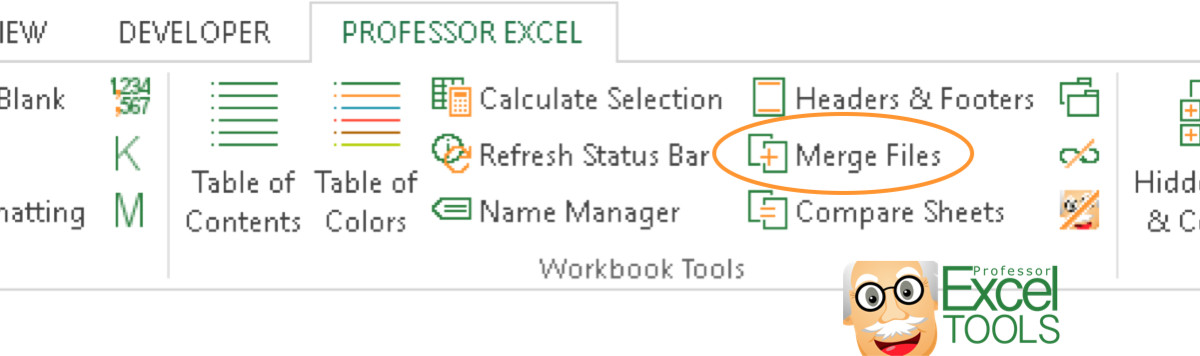
+
To avoid duplicates, ensure each sheet has a unique identifier or use Power Query to remove duplicates during the merge process.
What if my sheets have different column headers?

+
If sheets have different headers, manually or programmatically rename columns in one of the sheets to match the others before merging.



