Comparing Excel Sheets: A Simple Guide

Are you tired of manually combing through Excel sheets to compare data? Whether you're a data analyst looking to consolidate information, a student comparing grades, or an accountant ensuring consistency in financial records, the ability to compare Excel sheets efficiently can save you countless hours of tedious work. This guide will walk you through multiple methods to effectively compare Excel sheets, enhancing your productivity and accuracy in data management.
Why Compare Excel Sheets?

Before diving into the how, it’s essential to understand why comparing Excel sheets is crucial:
- To spot discrepancies in data entries.
- To verify data integrity and maintain consistency.
- For data merging from different sources.
- To track changes and understand data evolution over time.
Methods to Compare Excel Sheets

Here are the primary methods for comparing Excel sheets:
1. Using Excel’s Built-In Features


Excel provides features to help with comparison:
- View Side by Side: Arrange sheets side-by-side to manually compare values.
- Synchronize Scrolling: Scroll two sheets simultaneously to keep them aligned.
- Conditional Formatting: Highlight differences or duplicates with color coding.
2. Utilizing Comparison Formulas

Formulas can be your best ally for an automated comparison:
| Formula | Usage |
|---|---|
=IF(A2<>B2, “Different”, “Same”) |
Compare values in cells A2 and B2. |
=IF(EXACT(A2,B2), “Exact Match”, “Not an Exact Match”) |
Check for exact text matching including case sensitivity. |

3. Using Microsoft’s Add-Ins


Various add-ins are available:
- Compare Files: A utility to open and compare two workbooks side-by-side.
- Spreadsheet Compare: Provides a detailed comparison with color-coded changes.
4. Employing VBA Scripts

For advanced comparison needs:
- VBA can automate the comparison process, allowing for extensive data analysis.
5. Third-Party Software

Options outside of Excel:
- Ablebits: Compare two or more workbooks and sheets.
- Workshare: Collaboration platform with compare functionality.
🔍 Note: Always backup your data before making changes or running comparison scripts to avoid unintended data loss.
Tips for Effective Comparison

Here are some strategies to streamline your Excel comparison process:
- Ensure Data Consistency: Use data validation rules to prevent common entry errors.
- Normalize Data: Format dates, numbers, and text uniformly for precise comparison.
- Focus on Key Columns: Compare only the most critical data to reduce noise.
- Batch Processing: Use tools like Power Query to automate repeated comparisons.
By implementing these techniques, you can significantly enhance your efficiency in comparing Excel sheets, leading to fewer errors, quicker results, and better data integrity across multiple spreadsheets. Remember, the key to effective comparison lies not just in the tools but also in a well-organized approach to your data.
Can Excel automatically compare sheets?

+
Yes, Excel has built-in tools like ‘View Side by Side’ and ‘Conditional Formatting’ for comparison. You can also use formulas or VBA scripts for automated comparisons.
What should I do if the sheets have different structures?

+
Normalize the data structure using Excel’s features like Power Query or manual data manipulation to ensure comparability.
Are there tools outside of Excel for comparing sheets?
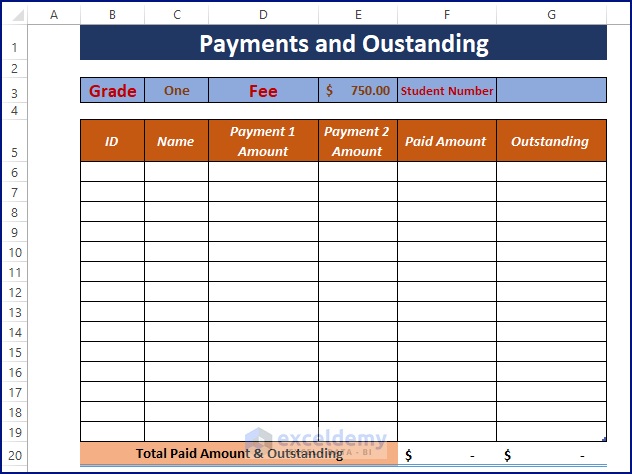
+
Yes, third-party software like Ablebits, Workshare, and others offer advanced comparison capabilities for Excel sheets.



