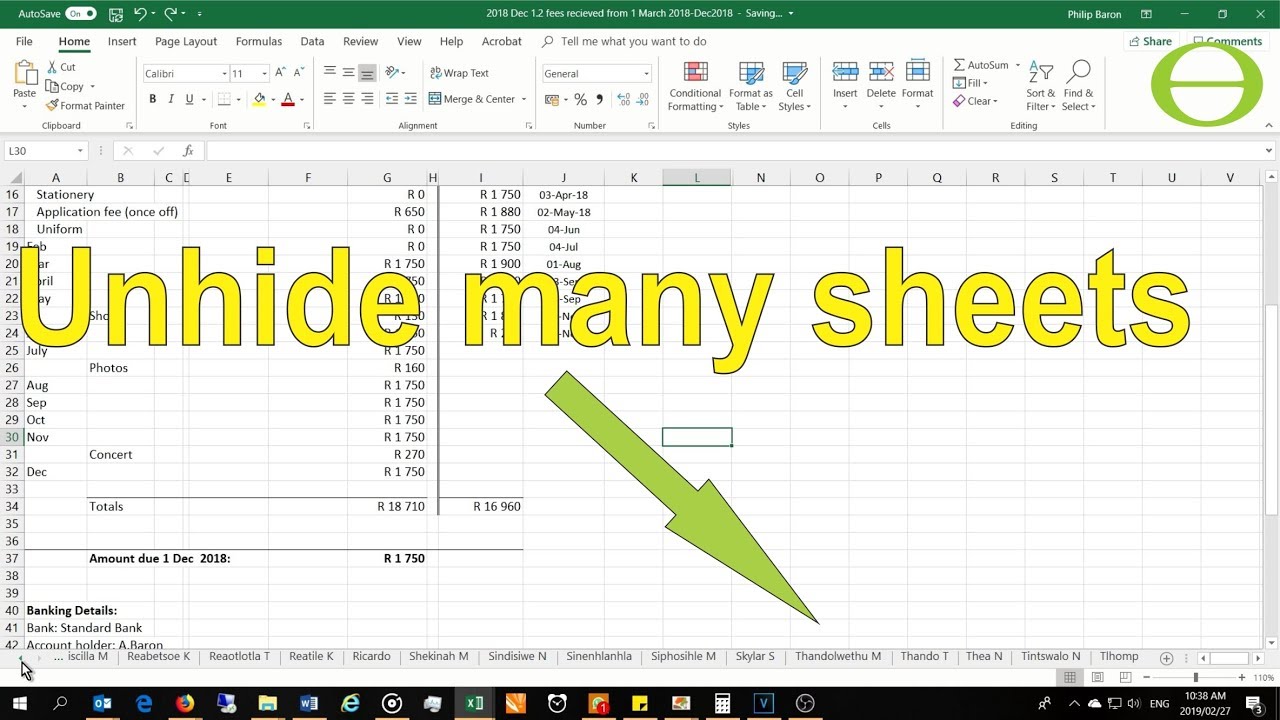5 Easy Steps to Create a Price Sheet in Excel

Creating a price sheet in Excel is an essential task for businesses looking to streamline their pricing strategy. Whether you're a small business owner or part of a larger corporation, having a well-organized Excel price sheet can help in maintaining consistency in pricing, managing inventory, and facilitating sales transactions. In this blog post, we'll walk through five straightforward steps to create an effective and user-friendly price sheet using Microsoft Excel.
Step 1: Plan Your Price Sheet

Before opening Excel, take a moment to outline what information you want on your price sheet. Here’s what to consider:
- Product Categories: Group your products by type or department.
- Product Details: Decide what details to include like product name, SKU, unit price, and more.
- Pricing Strategy: Understand how you will apply pricing (e.g., cost-based, market-based).
- Formatting: Plan how you want to visually separate different sections or highlight critical data.
Step 2: Set Up Your Excel Workbook

With your plan in mind, let’s set up the Excel workbook:
- Open Microsoft Excel.
- Create a new workbook or select an existing one if you’re updating an old sheet.
- Rename the first worksheet tab to something like ‘Price Sheet’ or ‘Product Pricing’.
- In column A, list out headers for your data columns such as ‘Product Name’, ‘SKU’, ‘Category’, ‘Unit Price’, etc.
- Use Freeze Panes to keep headers visible while scrolling (View > Freeze Panes).
⚠️ Note: Ensure your Excel version is up to date to benefit from all available features.
Step 3: Input Product Data
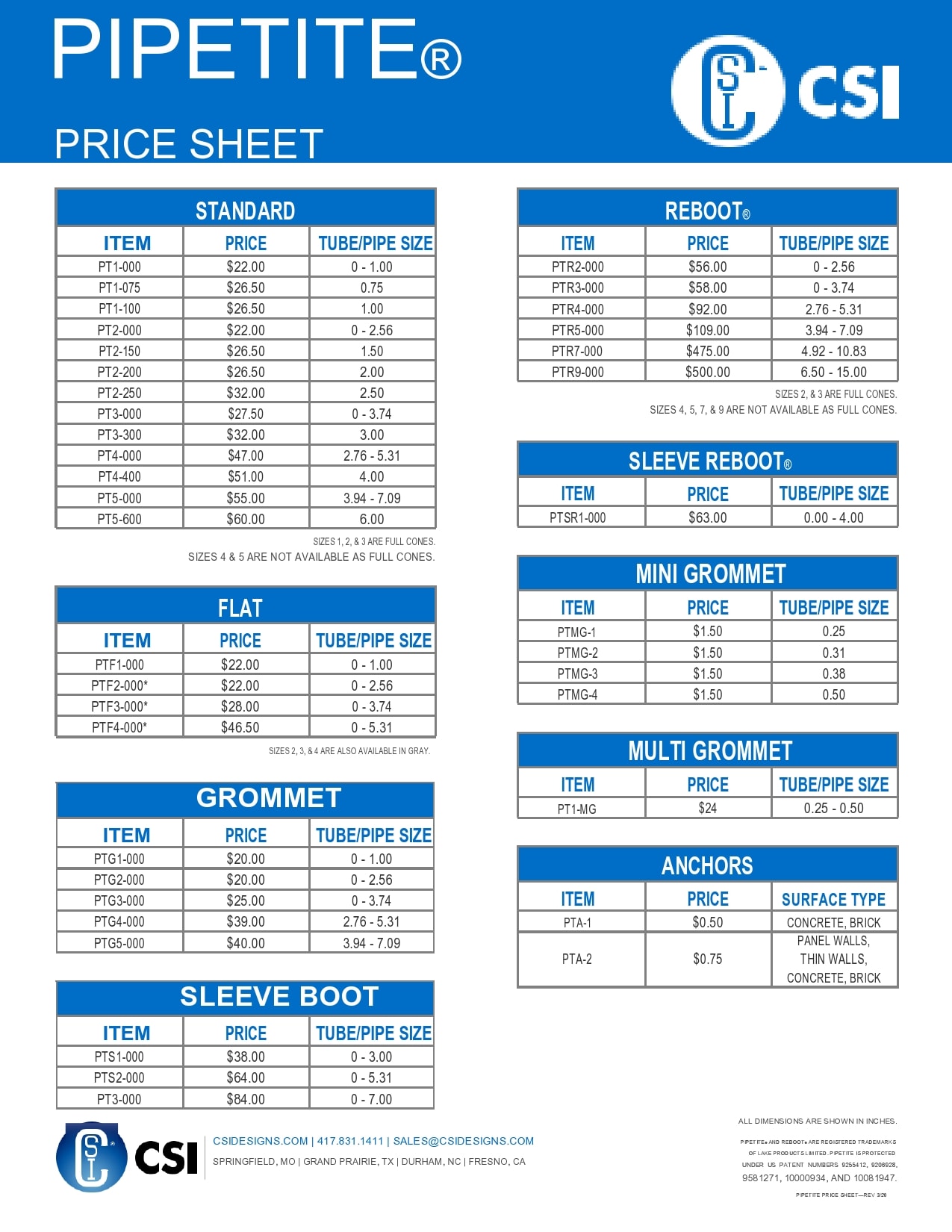
Now, populate your price sheet with actual product data:
- Enter each product’s information under the respective headers.
- Use conditional formatting to highlight high-value items or items that are out of stock.
- Apply data validation where needed to control data entry (e.g., ensuring price format).
| Product Name | SKU | Category | Unit Price | Stock Quantity |
|---|---|---|---|---|
| Laptop Lenovo | LEN001 | Electronics | 799.99 | 25 |
| Smart TV Samsung | SAM002 | Electronics | 1299.00 | 15 |

Step 4: Apply Pricing Formulas and Calculations

Here’s how to incorporate pricing calculations:
- For cost-based pricing, use a formula like
=COST + (COST * PROFIT_MARGIN)to calculate the selling price. - Apply conditional formatting to ensure prices don’t fall below the cost price.
- Use VLOOKUP or INDEX-MATCH for more complex pricing scenarios involving lookup tables.
Step 5: Finalize and Review

Now, it’s time to wrap up:
- Proofread: Check for errors in pricing or data entry.
- Formatting: Adjust fonts, colors, borders, and cell alignment for better readability.
- Protection: Consider locking cells or protecting the sheet to prevent accidental edits.
- Save your work as ‘Price Sheet v1.0.xlsx’ or similar for version control.
🧾 Note: Regularly backup your Excel price sheet to avoid data loss.
In summary, creating a price sheet in Excel involves planning, setting up the workbook, inputting data, applying formulas, and finalizing the document. This process not only organizes your pricing but also ensures accuracy and consistency, which is crucial for sales, inventory management, and customer satisfaction. Remember, your price sheet should be a dynamic tool, adaptable to market changes and internal adjustments in your pricing strategy.
Why is it important to create a price sheet in Excel?

+
A price sheet in Excel helps in maintaining consistent pricing, facilitates quick updates, and provides an easy way to analyze and adjust pricing strategies based on market conditions or internal cost changes.
Can Excel handle complex pricing formulas?

+
Yes, Excel can manage complex pricing formulas using functions like VLOOKUP, INDEX-MATCH, conditional formatting, and data validation rules.
How often should I update my price sheet?

+
Update your price sheet regularly, typically monthly or in response to significant cost changes, new product introductions, or pricing strategy revisions.
What if I need to share my price sheet with others?

+
Protect sensitive data with Excel’s sheet protection features. If sharing digitally, consider using Excel’s Share functionality or export the sheet to a PDF to control who can edit the document.